PC画面の拡大手順を覚えると ショッピングや オークション、その他のPC作業に役立ます
PC画面の拡大と説明していますが、正確にはPC画面の中で使われている画像の拡大手順です
画像の拡大率は500%まであるので、知りたい画像の細部まで詳しく知ることが出来ます
その拡大と縮小するツール(道具)は ウィンドウズの機能に最初から備わっているものなので直ぐに役立ます
------------------
この拡大と縮小の機能は、最初に知った頃は 拡大率が400%まででもって 拡大をした時の解像度は良いものと言えませんでしたが、最近の拡大と縮小の 機能は性能が良くなっています。
なのでインターネットを楽しむのには、この拡大と縮小の機能を絶対に知っておくべきであり、ショッピナグやオークションの画像拡大、その他 文字が小さくて読めない説明なども拡大をして簡単に読めるようになります。
この拡大と縮小の機能を知っているのと知らないのでは 得られる情報量が格段に違います
------------------
その拡大/縮小ボタンの説明をします
説明の例は2つあります
最初の一つ目です
-----------------------------------
風邪の季節でもあります。コロナに神経を使う時代にもなりました。
そこでマスクの広告が目に入りました
この様なマスクの広告です
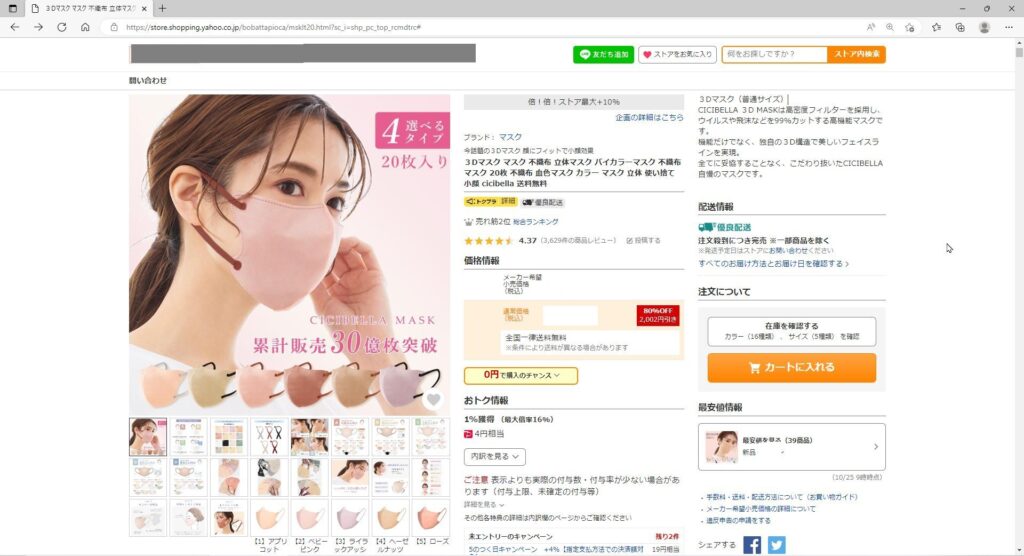
モデルが気になるのか? それともマスクが気になるのか?
とにかく拡大ボタンを押してみました。

拡大/縮小ボタンは非常に地味なボタンです。
どのページでも、右上の角にあります。
下の画像の様に、点 点 点が3つ並んでいるのが拡大と縮小のボタンになります。
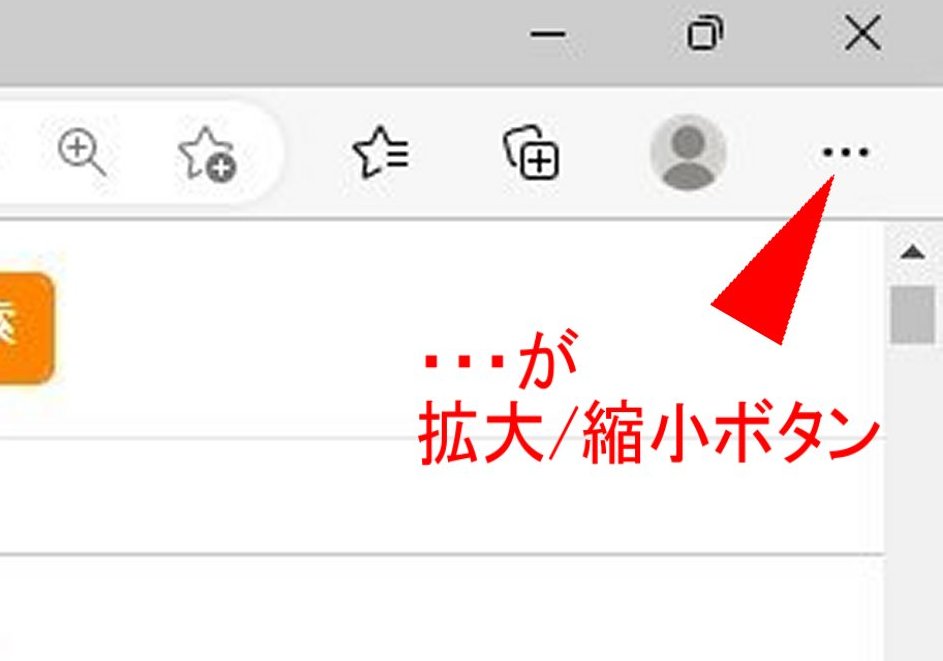
その ・・・ をクリックすると小窓が出て来ます。
拡大/縮小ボタンを押す前でもよいし、押した後でもいいので
モデルの顔をクリックすると次の様な画面になりました。
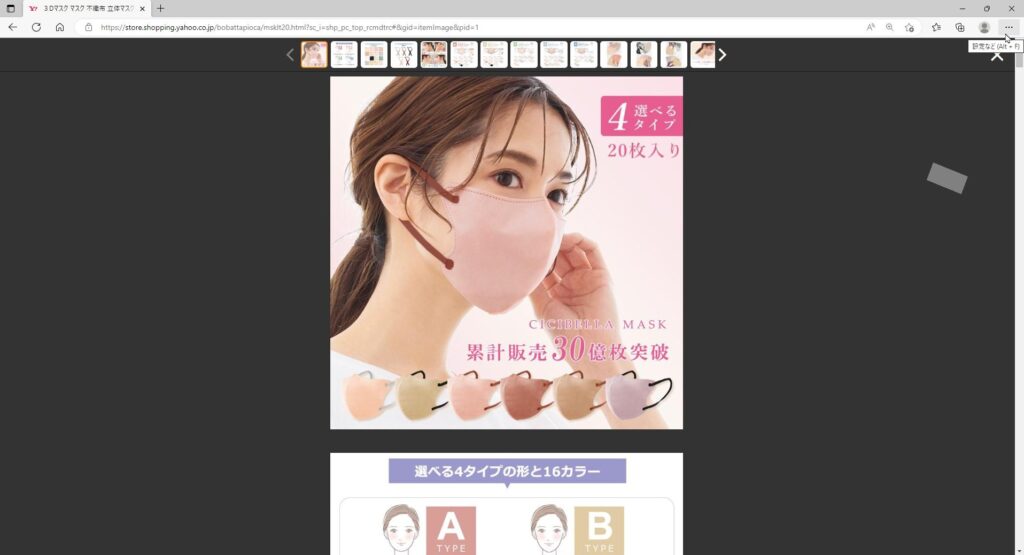
そこで、顔の部分を拡大してみたいので右上の角にある拡大/縮小ボタン①を押して小窓を出します。
その小窓の上の方の部分に、 -ボタン と +ボタンがあり、その真ん中に
拡大率の数字があります。

では顔の部分を拡大してみたいので、拡大を示す= +ボタン②をクリックして
希望する拡大率の数字になるまで +ボタン②を クリックし続けます。
▼さっそく、右上のある拡大ボタン 「・・・」をクリックしました。

顔の部分の拡大率が 175%になりました。
▼次は200%にしてみました。 すると顔はさらに大きく見え始めます。

▼拡大率をさらに上げて250%にしてみました

顔の細部まで分かるようになりました
▼しかし更に拡大率を上げて行きます

■拡大率が300%になりました 細部が細かく見えるようになります 目の周りが大きく見え始めます
▼しかし更に拡大率を上げて 400%まで行きました

顔の左側にあった黒い余白の部分が無くなったことで、顔の部分がさらに拡大したことを表しています。
▼下の画像も400%になったものです
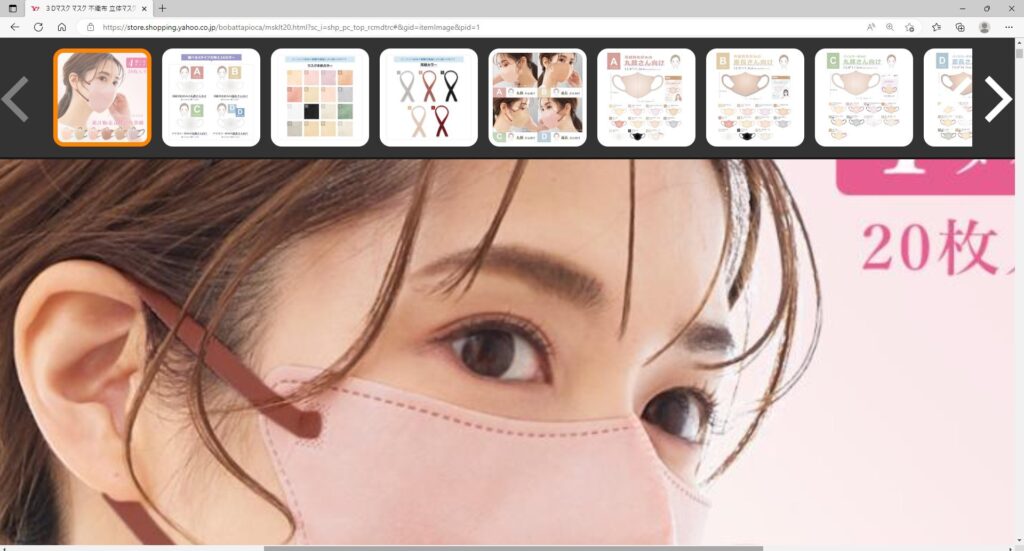
■これだけ拡大率が大きくなると、画像の移動 つまり画像の上下方向への 移動、左右方向への移動は、画面の右横にあるスライドバーでしか上下に動かせません。
同じ様に画像を左右に移動をさすのには下にあるスライドバーでもって左右に移動をさせます。

最初の画像の大きさと比較をします

■この比較の様に右上の拡大ボタンを使うことによって、細部を見ることができる様になります
■右側の縦部分にあるスライドバーや、下の部分のスライドバーでもって、画像を動かして顔を見ると、見える感じが違って見えるようになります
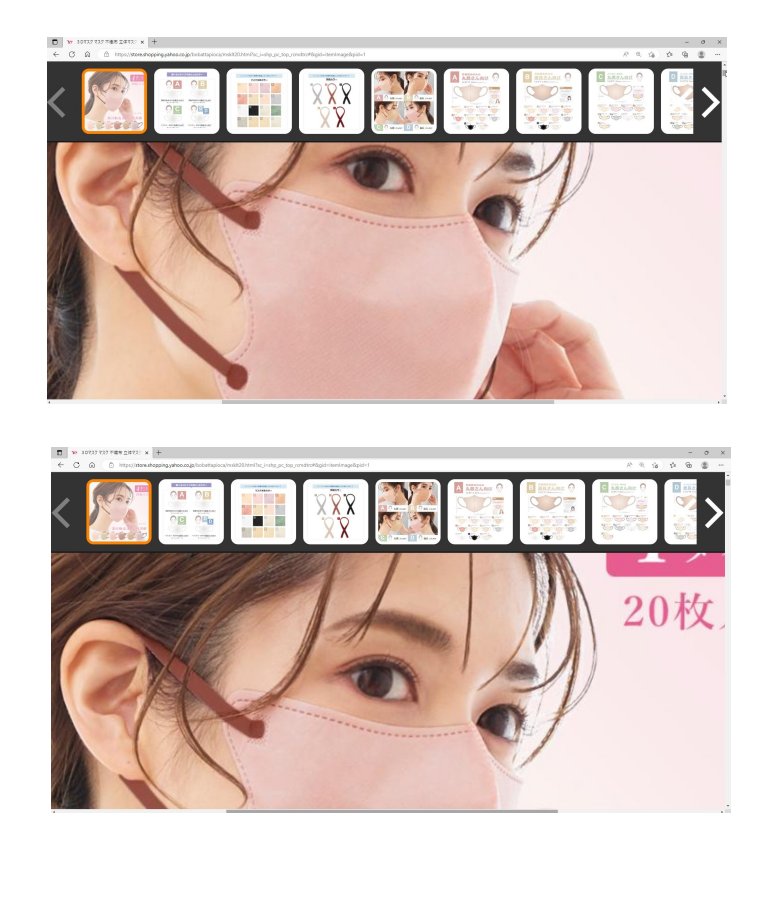
■PC画面の右上にある拡大ボタン「・・・」は素晴らしい機能です
この拡大ボタンを使うことによって画面操作がおもしろくなるし、ショッピングやオークションでの品物選びにも楽しみが出てきます。
画像の拡大や読みにくい文字を大きくして読みやすくしたりしてネットのページを楽しむ事が出来ます。
------------------
次はオークションでもっての、実際の使用例を少しだけ説明します。
オークションのページでもって、マランツのCDチェンジャー CC-4003が気になり始めました
そこで調べることにしました

▲フロントの表示部の明るさなどを知りたいと思いましたが、拡大率が 100%ではよく分かりません。
そこで拡大をして細部を見ることにしました。
▼拡大率を200% にしました。

▲拡大率を上げることによって表示もしっかりしていて、表示部には問題が無いことが分かりました。
▼しかしもう少し拡大をして見たいと思い、250%にしました。

▲表示がさらにハッキリと見えるようになりました。
次に製造年が気になりました

リアパネルの製造年のシールは分かりますが、拡大率が100%では数字が分かりません。
そこで拡大率を上げて 拡大率を 300% にしました。 すると製造年が 12年製 つまり、2012年製造と分かりました。

リアの端子の状態も見たいと思いました

拡大率が 100% では、端子の状態がよく分かりません。そこで拡大率を 250%に上げて細部を見ることにしました。
▼拡大率が上がると、端子にはサビが無いことが分かり安心が出来ます。




