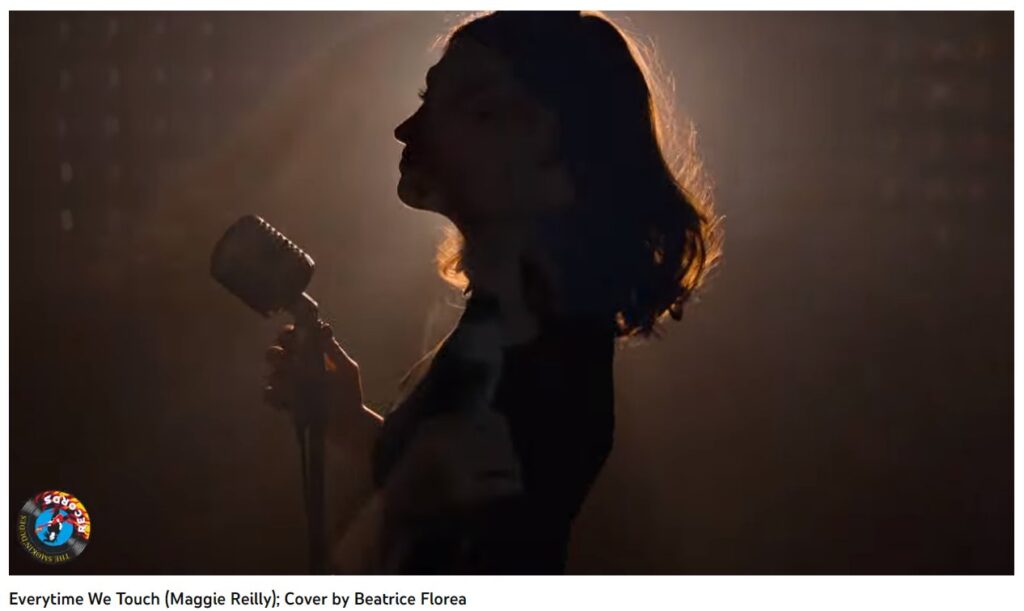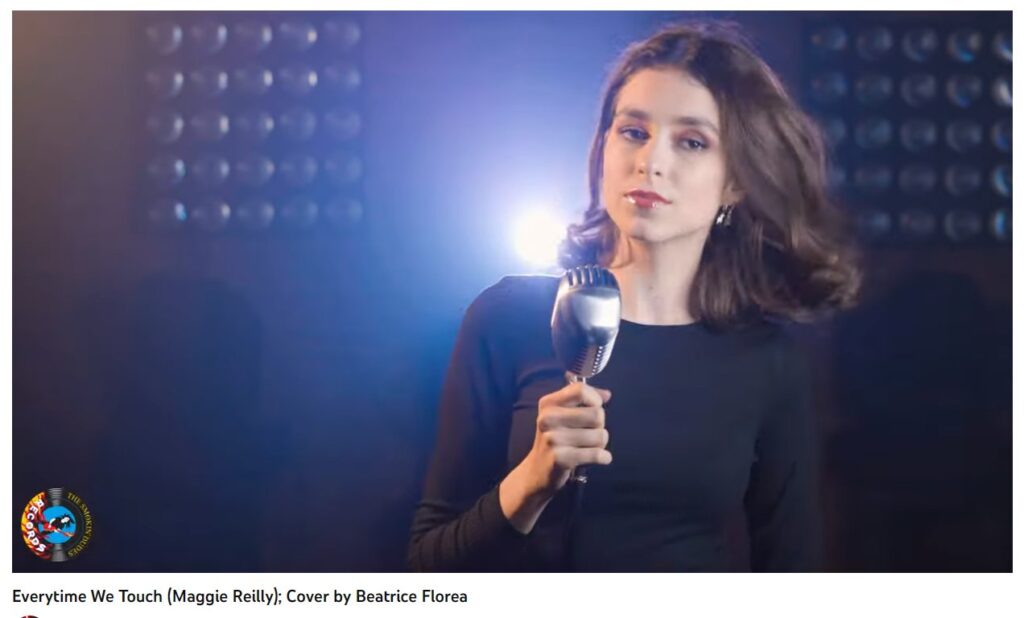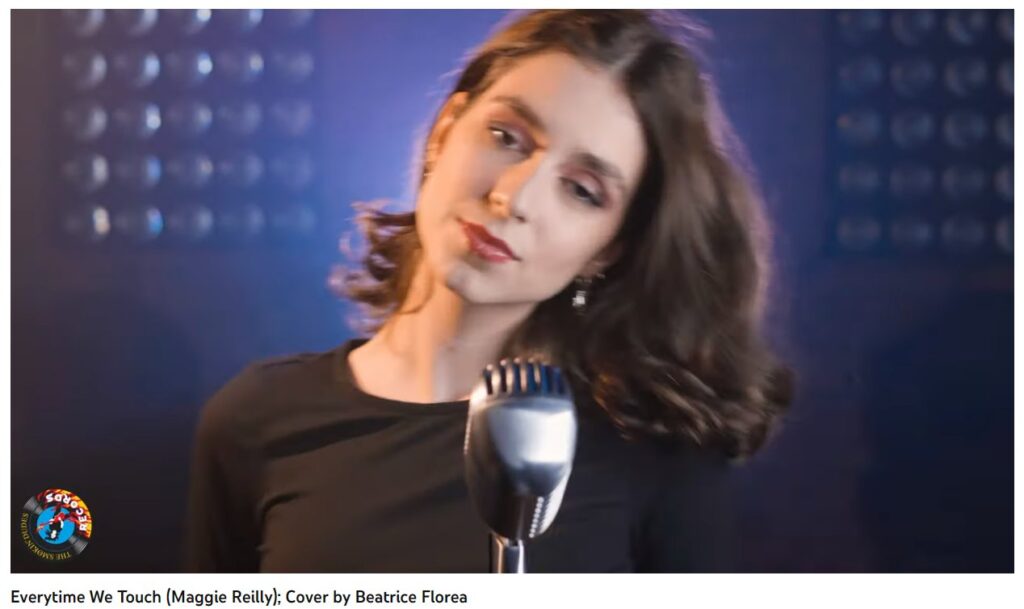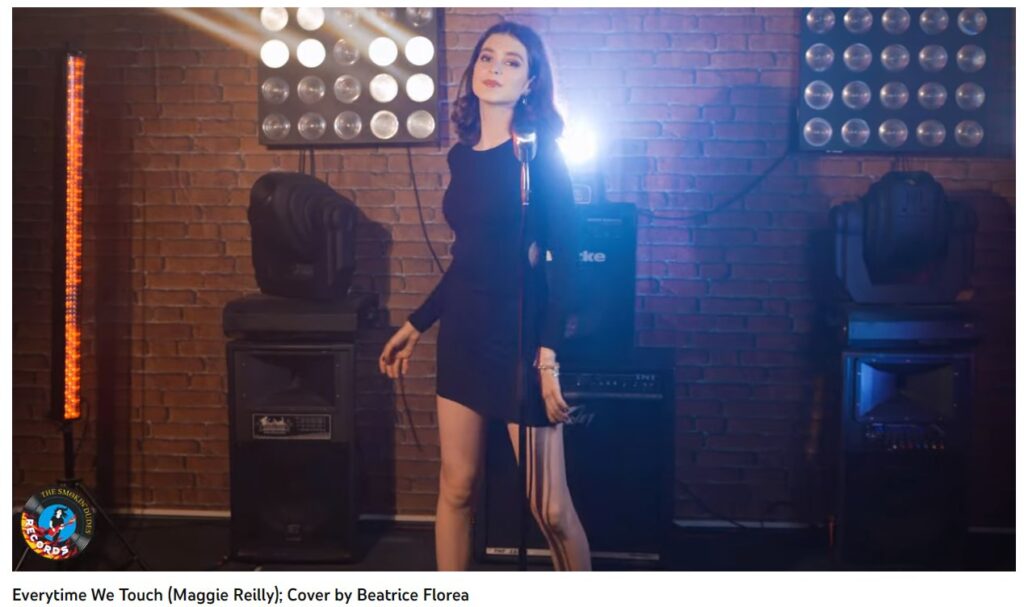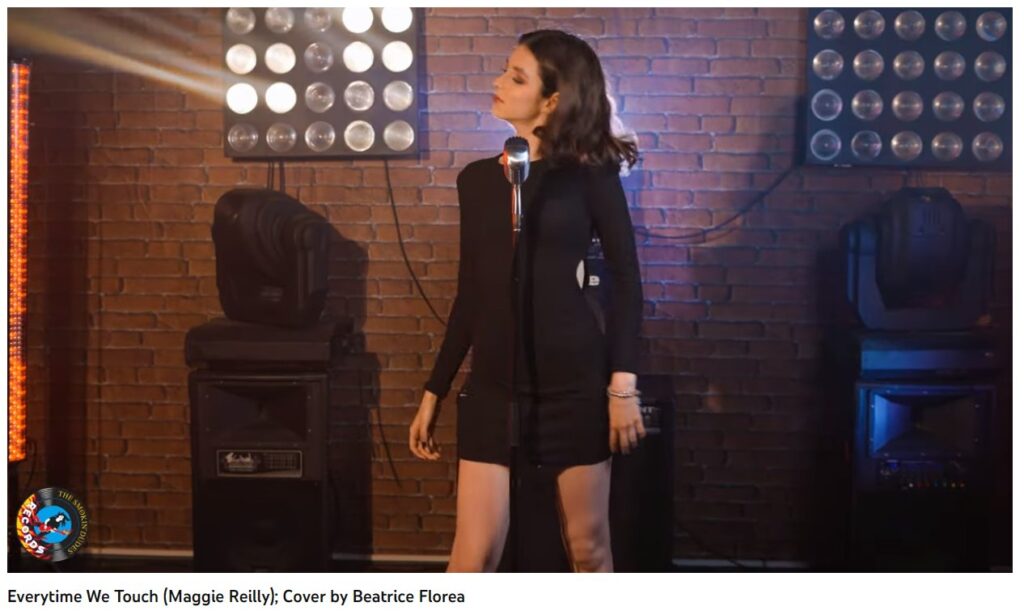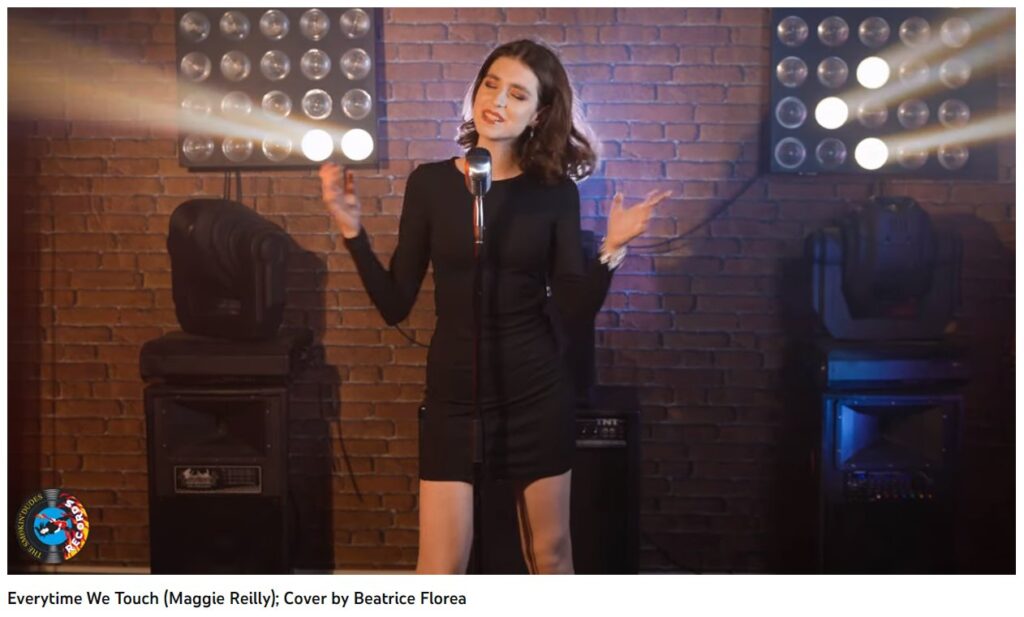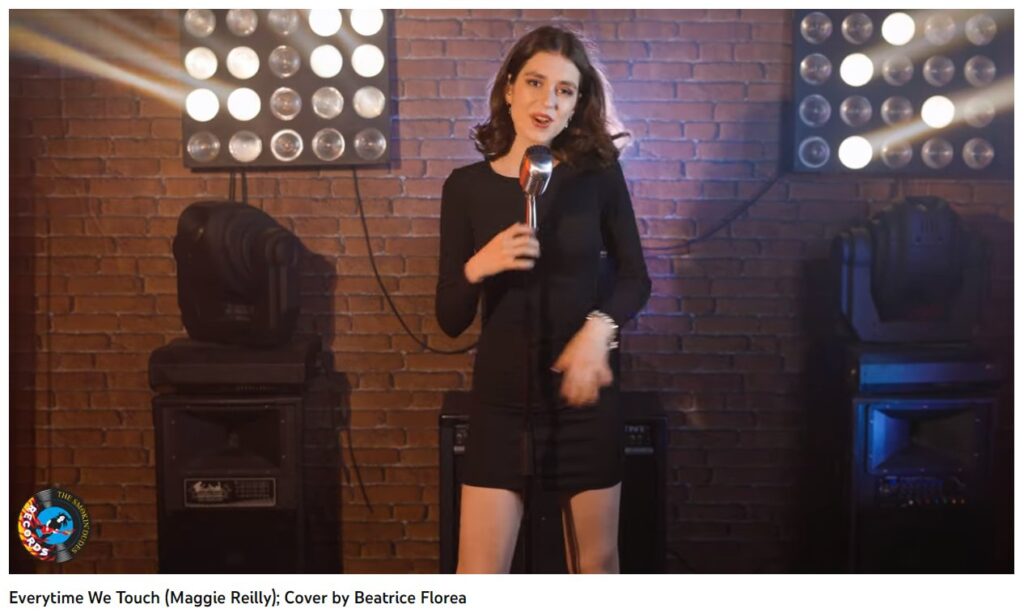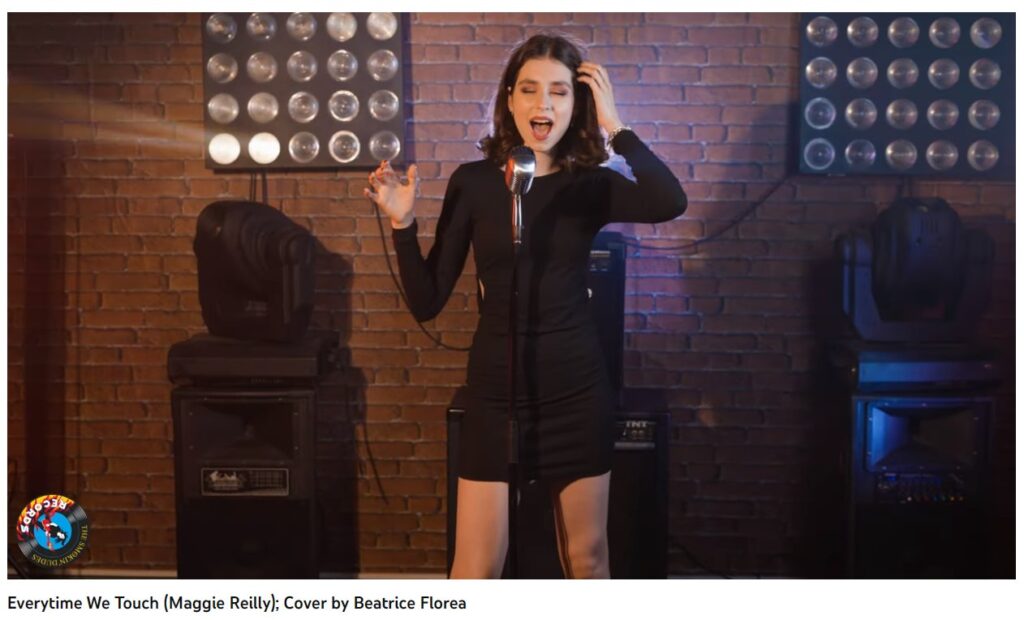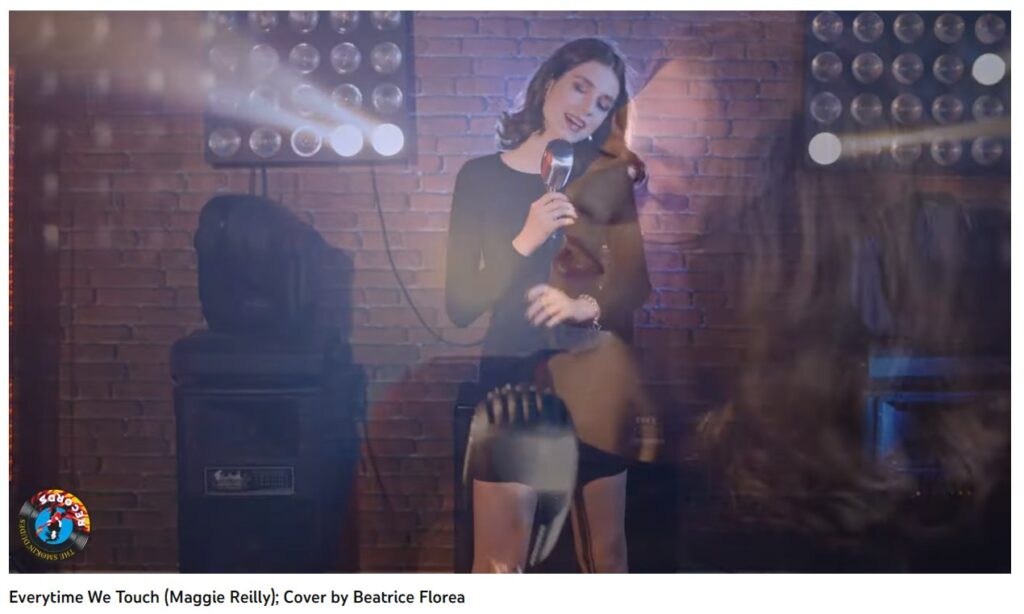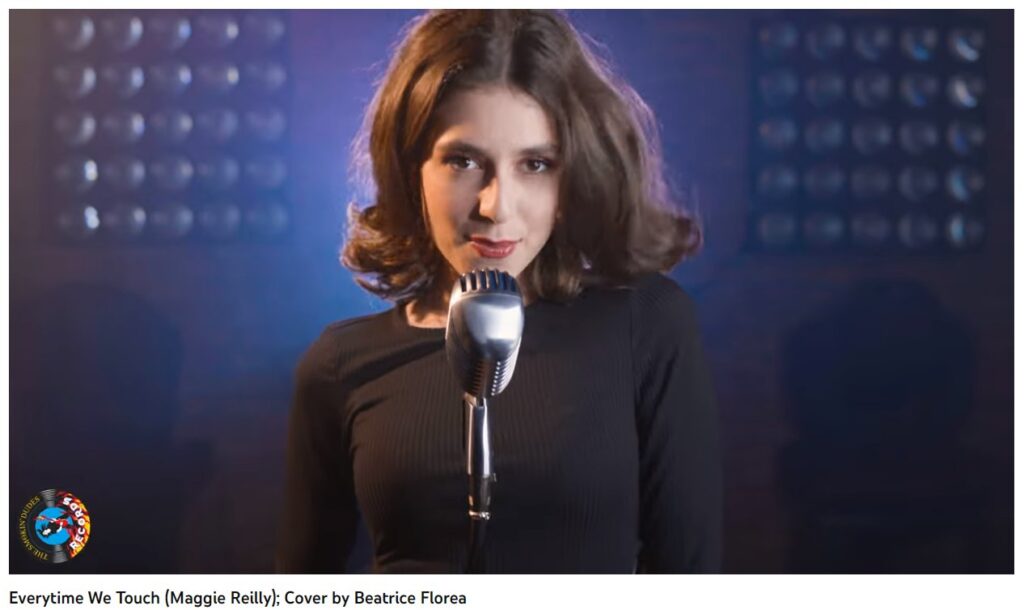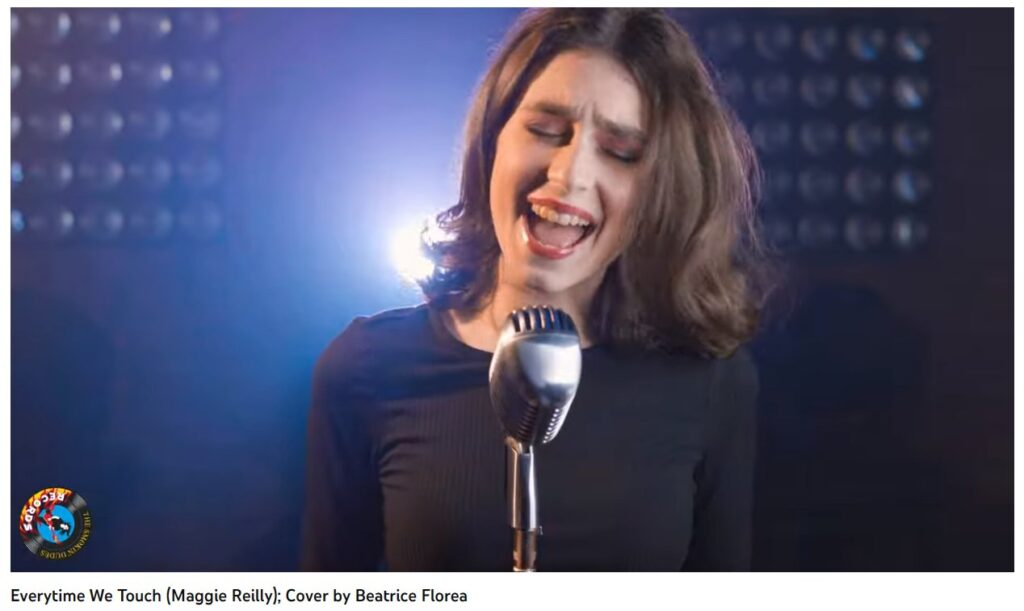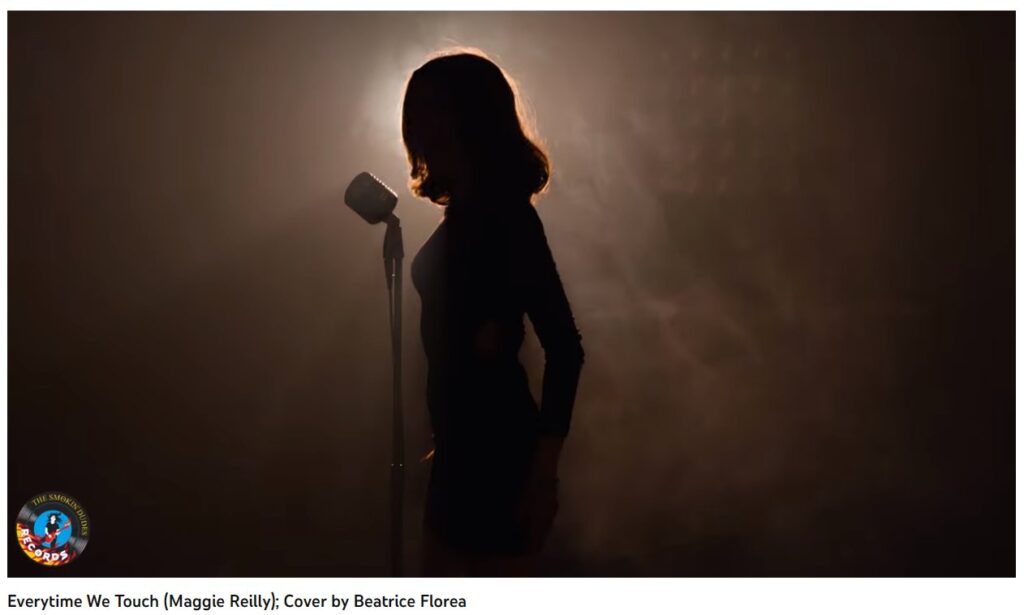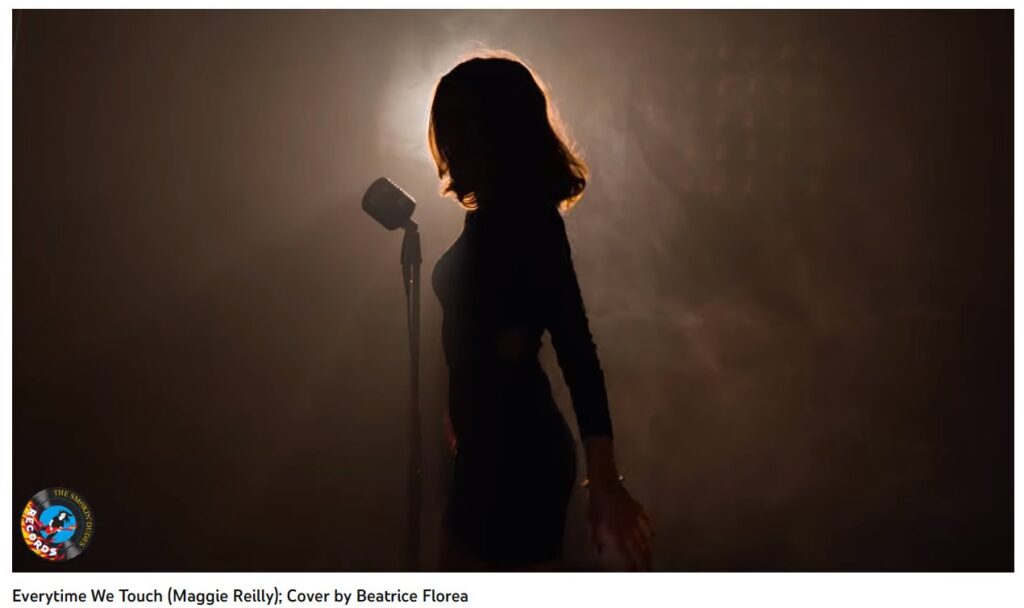Hungry Eyes
Everytime We Touch
-----------
ブログの画面から You tube の本画面にジャンプをする方法は、別のページで説明をしていますが、改めて説明の記事を書きます。
上の動画画面を使って説明をしたいと思います。
----------------
説明の前にあった画像は、説明記事の終わりに移動をしました。
----------------
2023/06/05
ブログの画面から、You tube の本画面にジャンプをする方法は、2通りあります。
※説明に使う=キャプチャー画面は、同じ曲のキャプチー画面ではなくて、別の曲のキャプチー画面を使う場合もあります。
最初はこの様にします。停止中からユーチューブの本画面にジャンプをする方法です。
ブログ画面において、①の動画はまだ再生していない状態(停止中の時)は、①の画面・左下の=見る・You tube の部分をクリックします。 するとYou tube の本画面にジャンプをします。

You tube の本画面にジャンプをすると、本画面は自動的に再生を始めます。

これも再生が始まった時の映像です。▼

-----------
次は2つ目の方法です。
ブログ画面はすでに再生をしている時にジャンプをします。(再生中に操作する方法です)
※重要です。
ブログ画面ですでに再生をしているのでブログ画面での再生を停止してから、⑤から⑦の操作をしてYou tube の本画面にジャンプする必要があります。
ブログ画面の再生を停止してからジャンプをしないと、ブログ画面での再生音とYou tube での再生音が混ざり、おかしい音になります。
藤賀の画面は、再生中を示しています。 ③の部分に、再生マークの三角が見えていないので、動画は再生の状態を示しています。
さらに、その再生中に、マウス操作をしないでおくと、④の部分にも、⑤の部分にも、何も見えません。
しかし、マウスのポインタを再生中の画面の中に入れると、様子が変わります。
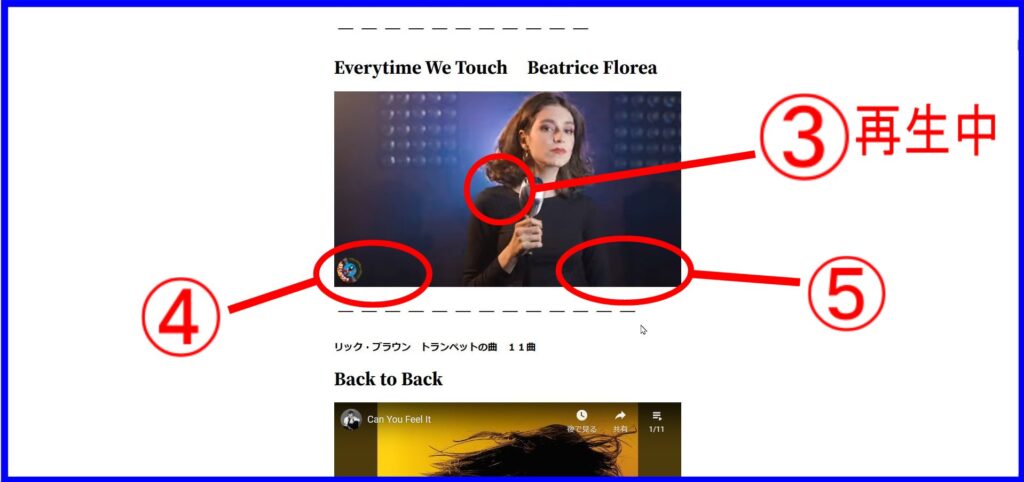
ポインタを⑥の様に仮面の中に入れると、④の部分にも=タイム(時間)や、⑤の部分には=You tube の文字が出る様になります。
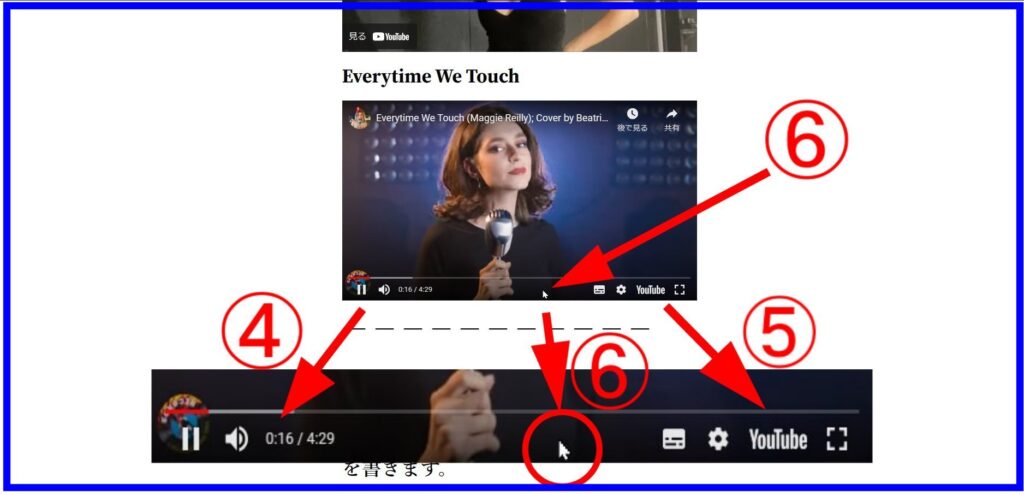
次の操作でもって、You tube の本画面にジャンプをします。 画面の右下にある=You tube の位置⑦に、ポインタを移動させて、普通の=左・クリックをします。 すると、You tube の本画面にジャンプをします。

この様に、ユーチューブの本画面にジャンプをして、自動で再生をします。
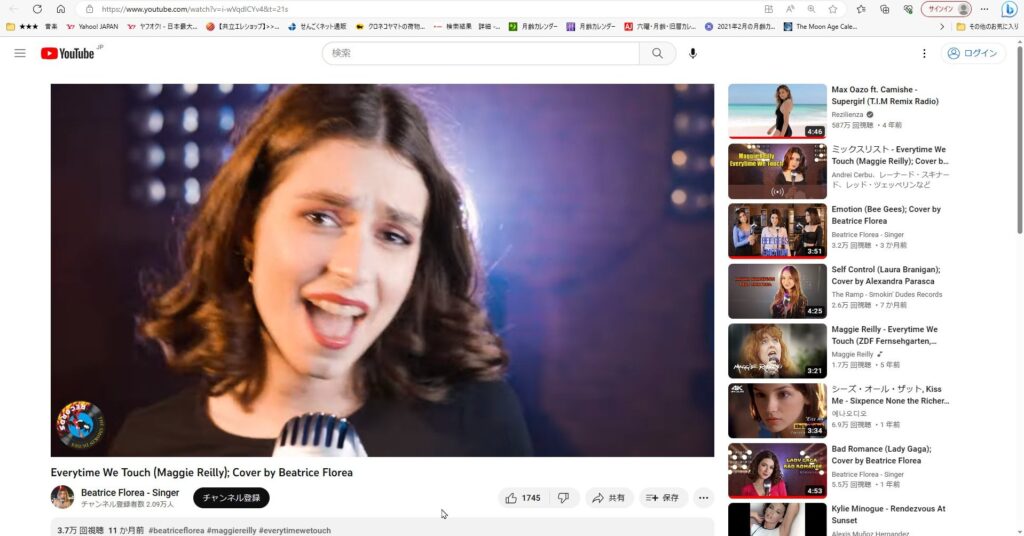
次は、ユーチューブの本画面で利用が出来る=トピックの使い方を説明します。
--------------
トピックを開く方法を説明します。
※このトピック・ボタンは、You tube の本画面でしか使えません。
※なので、ブログ画面で曲を楽しんでいる場合、聴いている曲が好きになり、他の曲が気になり=トピックを利用したいとした場合=ブログ画面からユーチューブの本画面にジャンプする必要があります。
▼下はYou tube の本画面での再生中の画面です。
画面、左下の部分 ①に、タイトルと タイトルの下に「トピック・ボタン」があります。
You tube の本画面で再生をする場合、いつも、この①の部分は=2段になっています。
上側が=タイトル(曲の題)
下側が=トピックを開くボタンになっています。
(このトピックの文字は色々です。しかし必ずトピックを開くボタンになっています)
もう一度、説明をします。 左下の=タイトルがある部分を拡大します。
上の段の②が曲のタイトルです。 下の段の③がトピック・ボタンになっています。
どの動画でも、タイトルの下側がトピック・ボタンになっています。 そのトピック部分にポインタを当てて=クリックします。 すると、トピックの画面が開きます。
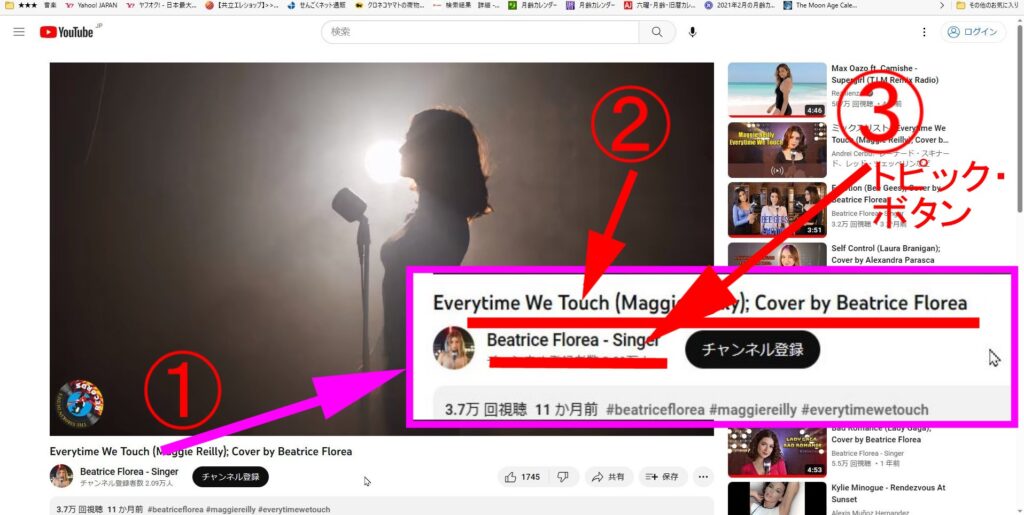
---------------
③のトピック・ボタンをクリックして、トピックを開いてみます。
②の部分に目的とする歌手の曲紹介などが出ます。
※しかし、この表示の形は一定ではなくて、色々な表示のタイプがあります。
自分でトピックを開いて行って、色々なタイプのトピックを知る必要があります

目的とする歌手の持ち歌が多い場合には、③の様に歌手の曲が多く紹介されます
※目的の歌手に持ち歌が無い場合には、その他の歌手や色々な情報が出ます。

しかし、表示が多い場合には、最後の方になると=別の歌手の曲などが紹介される場合もあります。

どの様にしたら、二つの画面= ① と ②が 出るか分かりませんが、この様に、同時に二つの画面が表示したら=その画面の再生音には注意です。
画面①と 画面②の動画が同時に再生をしている場合があります。 二つの画面が同時に再生をしているので、再生音が混ざって、とても おかしな音になります。 その場合には、どちらかの再生を止める必要があります。

--------------
You tube の本画面にジャンプする方法と トピックを開く方法の説明は以上です。
--------------