--準備中---
-------------
203/09/19 編集中----
ウィンドウズのOSに最初から標準で備わっている「ワードパット」は
思っている以上に高機能です。
Windows(ウインドウズ)のOSにはもう一つ、「メモ帳」が備わっていますが名前の通りに、文字を貼り付ける(または書き込む)のに特化をしています。
この「メモ帳」と「ワードパット」、同じようなイメージがありますが機能的には断然大きな違いがあります
ワードパットの機能を知ると驚くと同時に、Windowsには絶対に必要な機能と分かります。
「メモ帳」は、文字をメモ的に書き込むと考えるてもよいかもです。 なので写真や画像は貼り付ける事が出来ません。
URLなどのリンクも文字としては書き込めます(貼り付けできます)が
その書き込んだURLの文字をクリックしても何の変化も起きません。
「メモ帳」に書き込んだURLのページを開くのには、かなりの手順が必要です。
URLをコピーするにして、検索窓があるページの検索窓にURLを貼り付けて検索開始をする必要があります。
「メモ帳」に書き込んだ(貼り付けた)URLから再度、URLのページを開こうとすると意外に手間が必要です。
ここが「メモ帳」と「ワードパット」が違う大きなところです。
「ワードパット」であれば、ワードパットに貼り付けたURLをクリックするだけで目的のページを簡単に開くことか出来ます。(※正確には2回だけのクリックでもって目的のページを開く事が出来ます。)
また、画像や写真を貼り付けられるので超・便利です。
※その、画像や写真を簡単にワードパットに貼り付けられる操作は「ワード」よりも勝っているかもしれません。※ワードパットは便利で高機能ですが「ワード」との使い方が違うからだと思います。「ワード」はワードでクリエイテブな作業に必要なものです。
書き込んだ文面にタイトル名や簡単な説明文をコピーして付けると、ワードパットに貼り付けた情報が直ぐに理解できます。写真や画像を貼り付ける事によって直ぐに書き込んでいる内容を理解できます。
ワードパットの、この二つの機能は凄いことです。
写真や画像を入れられて、貼り付けたURLはクリックを2回するだけでURLのページを直接開くことが出来るからです。
個人的に覚えたワードパットの使い方を少し具体的に説明をします。
個人的にワードパットを使う場面のタイプが数種類あります。
1)ネットニュースの記事をスクラップ・ブック的に保存する方法
2)画像一覧から画像をワードパットに張り付ける方法
3)You tube の曲、お気に入りのリストを作る方法
4)ブログ作りに必要な、「動く人/踊る人/動く絵」のリストを作る方法
それらの方法について具体的な操作を説明します。
------------
1)最初は、
ネットの中にあるニュースや記事を簡単にスクラップブック的にワードパットの中に保存する方法です
※記事やニュースの中にある写真や画像をいちいちフォルダに保存をしなくても、記事から直接、ワードパットに写真や画像を貼り付けられます。
なので超・簡単にワードパットをスクラップ・ブック的に使えます。
では実際の例を説明します
ネットニュースの中に気になる記事がありました
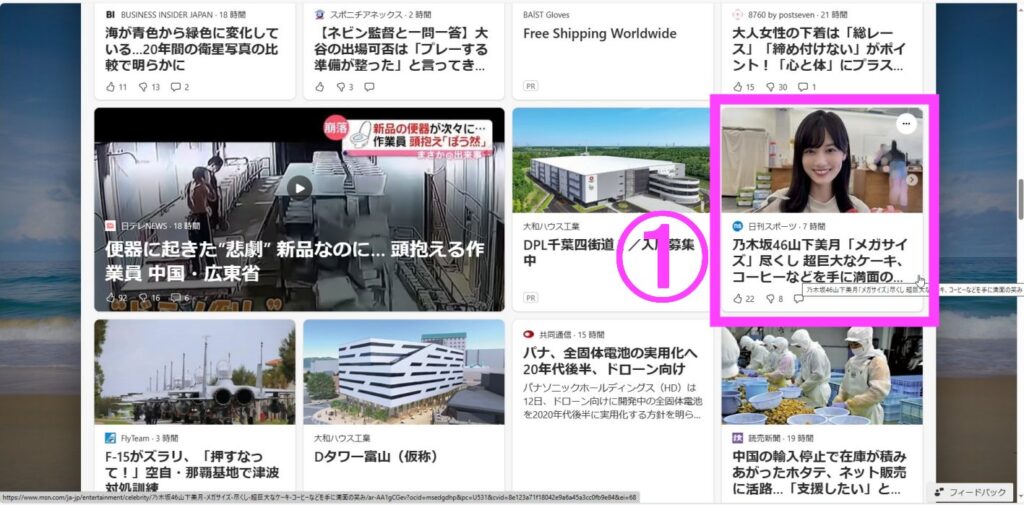
記事はエンタメ(芸能)ニュースでした。写真を見るとかわいい女性だったので、ちょっと記事を保存する事にしまた。
②は記事ページのURLです。 ※このURLをワードパットにコピー(貼り付ける)するとワードパットにある、このURLをクリックするだけで、この記事にジャンプをして記事が直ぐに表示されて便利です。
③は記事のタイトル名です。 必要に応じてワードパットに貼ったり(コピー)したり、しなかったりをします。
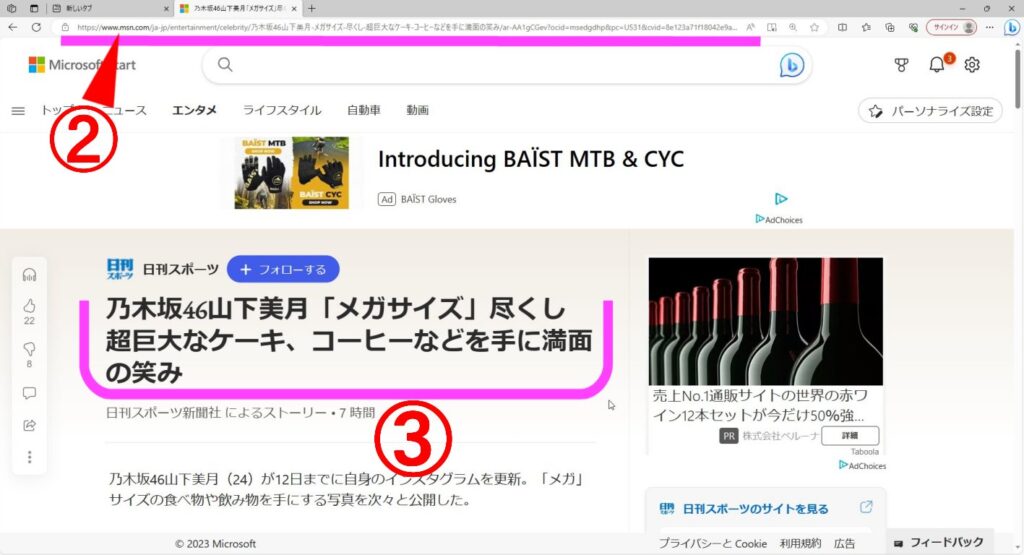
※ワードパットは直ぐに起動できる様に画面下の=タスクバーにワードパットのアイコンを入れています。
なので直ぐに④のワードパットのアイコンをクリックして、ワードパット⑤を起動(開く)します。
ワードパット⑤の中に、記事ページのURL②と 必要に応じて③のタイトル名 そして写真や画像を貼り付け(コピー)をします。
その3つの情報をワードパットに貼り付ける事でデジタル・スクラップ・ブック(ワードパット)が出来ます。
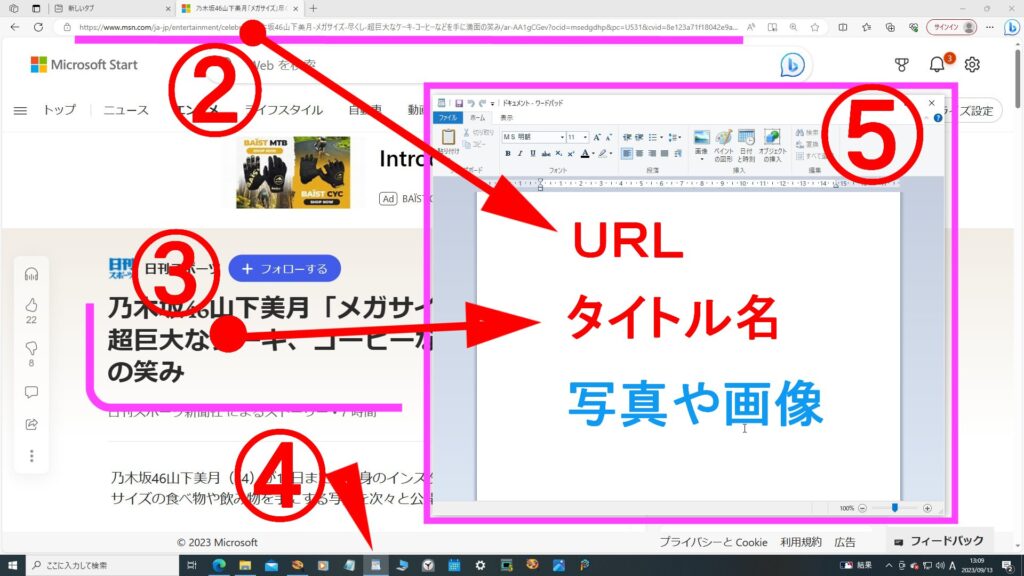
▼記事を下側にスクロールをして写真を出します。
そして、写真をワードパットに貼り付ける為に、写真を右クリックします。
すると小窓が出ます。
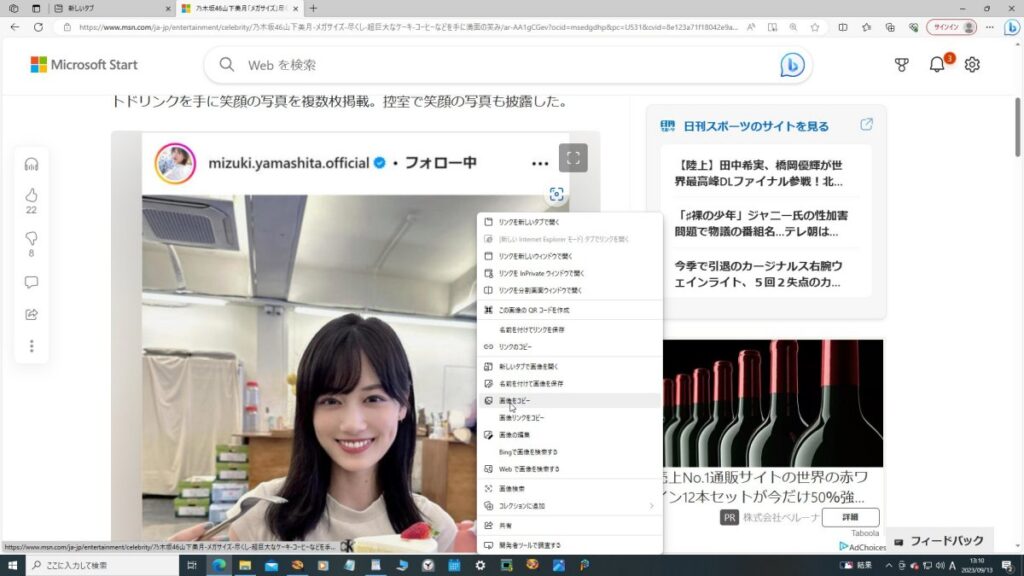
▼ 右クリックで出て来た小窓の中に=画像をコピーの文字⑥があるのでクリックします。
※写真を右クリックをすると表示さけていたワードパット⑤は一時的に消えます。
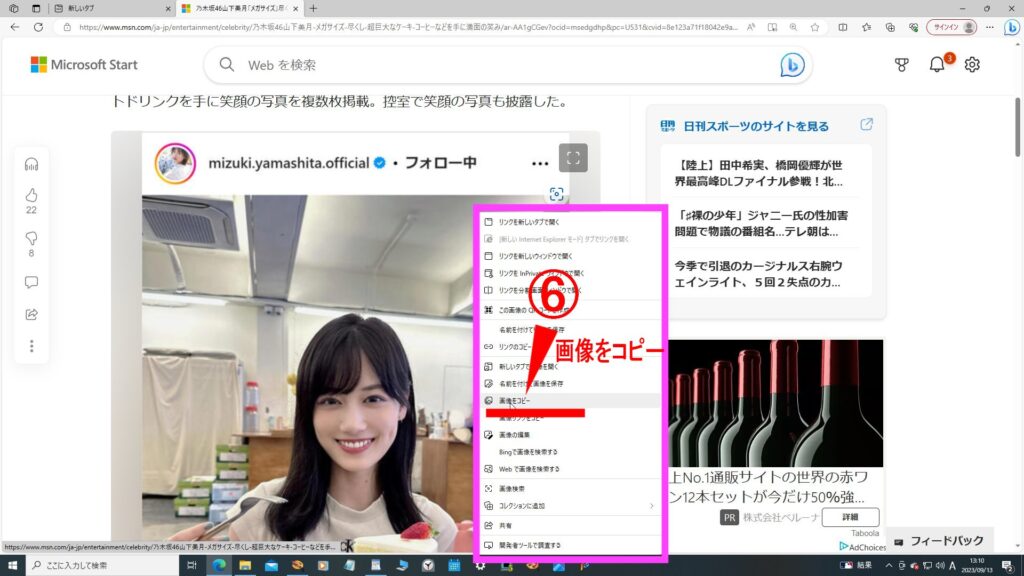
▼写真を貼り付けるために再度、ワードパット⑤を再表示させます
④のアイコンをクリックしてワードパット⑤を再表示させます。
⑦は、文字などを書き入れる部分に点滅している縦線でもって=キャレット と呼ぶらしいです。
そのキャレットはエンターキーを数回押して、2、3段下げておきます(※その様に下げておくと、後から写真や画像の上に文字などを書き込めるからです。)
その、数段下げたキャレットの部分にポインタを持って来て=右クリックをします。
すると、小窓の⑧が出ます。
その小窓の中の⑨の部分に=貼り付け の文字があるのでクリックをします。
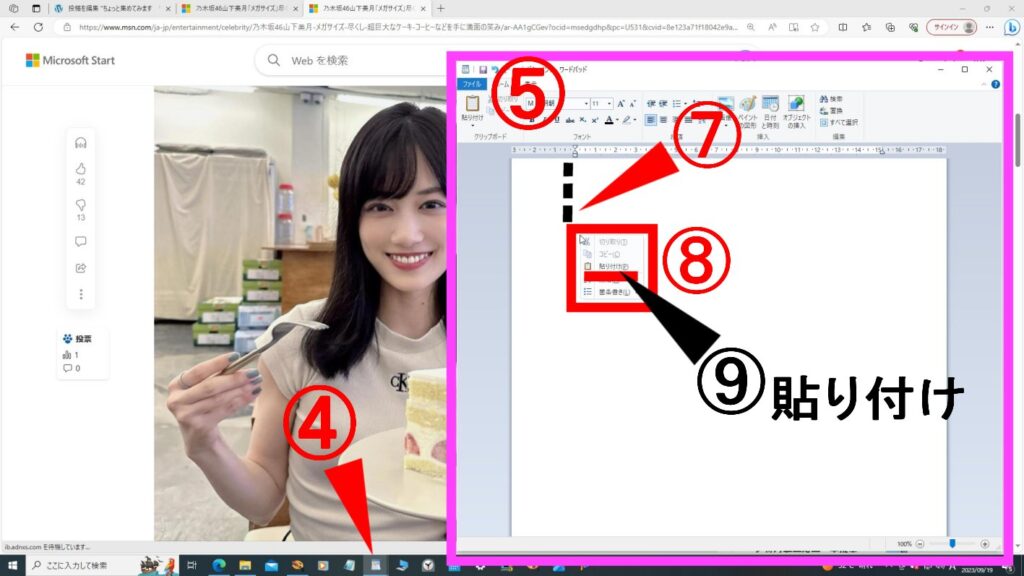
▲上の画像において、⑨の部分の「貼り付け」をクリックすると、▼下のように写真かワードパットの中に入ります(貼り付けられます)。
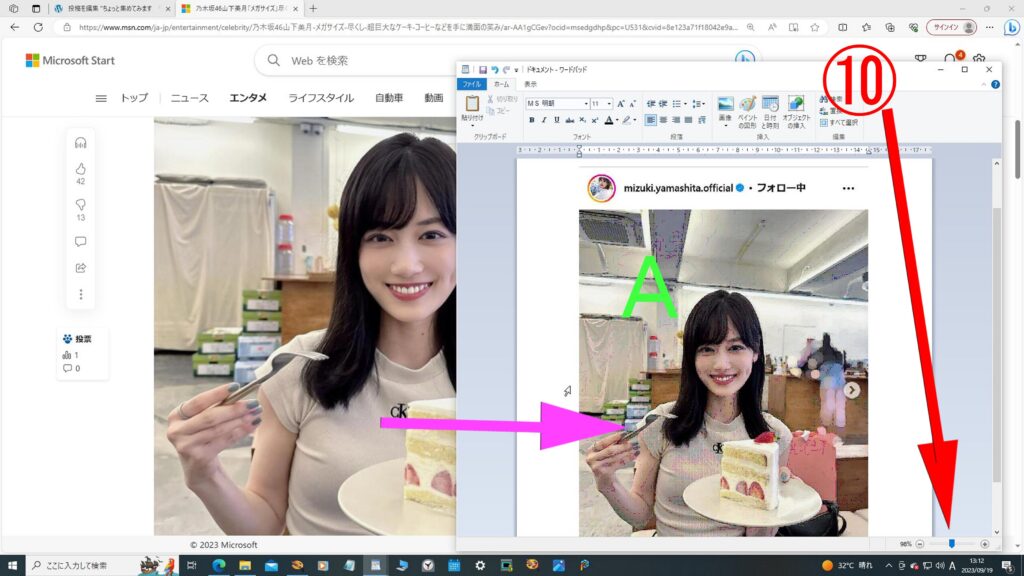
記事の中の元写真の大きさにもよると思いますが、ワードパットの中に写真 A が貼り付けられた場合、写真の画質が悪くなった様に見える場合があります。 中の記事の文字の大きさは別にして、写真の大きさや画質を良くしたい場合には➉が示す=スライドボタンを動かすことによって写真の大きさや画質を変化さすことが出来ます。
▼そのような操作によってワードパットの中に気になる情報を保存できました。
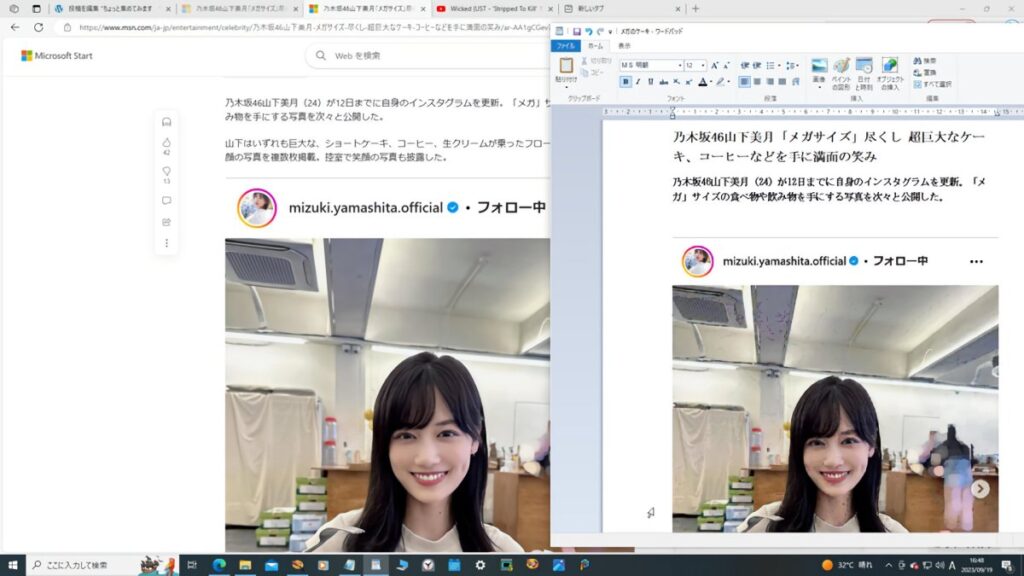

一番重要なURLも入りました(このURLを貼り付けておけば、2回のクリックでもって元の記事を呼び出せます。)
写真もワードパットの中に入りました。完璧にワードパットへの保存が完成しました。
------------
ワードパットに保存した情報を呼び出すのには、このようにします
開いたワードパットの中の=URLをクリックします(※1回目のクリックでもす。)
小窓が出ます。
その小窓の中の②の部分に=このリンクを開きますか? の文字があります。 リンクを開くので、③の部分にある=はい(Y)をクリックします(※これで2回目のクリックになります。)
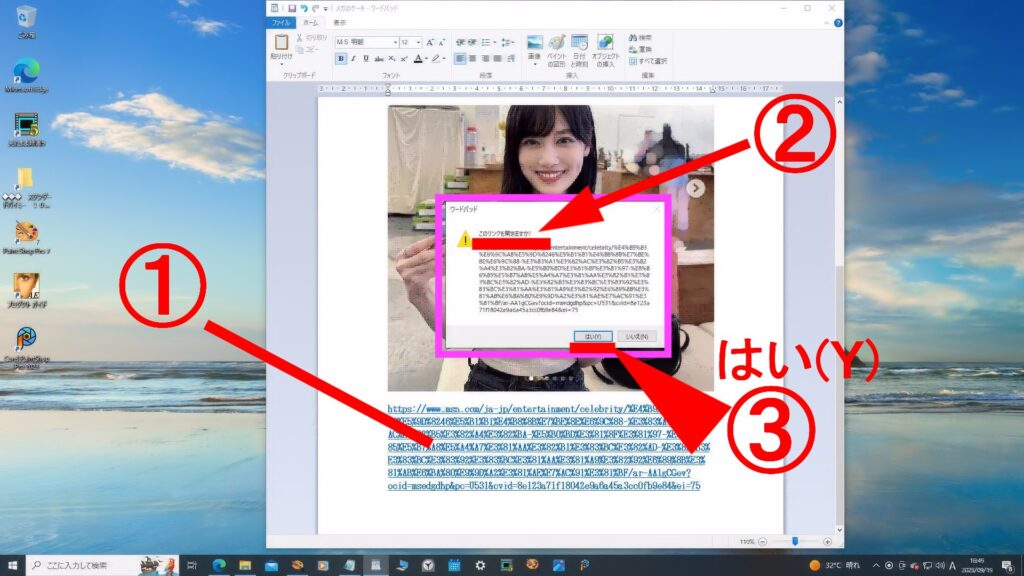
そのように、クリックを2回すると元の記事にジャンプをして記事が開きます。
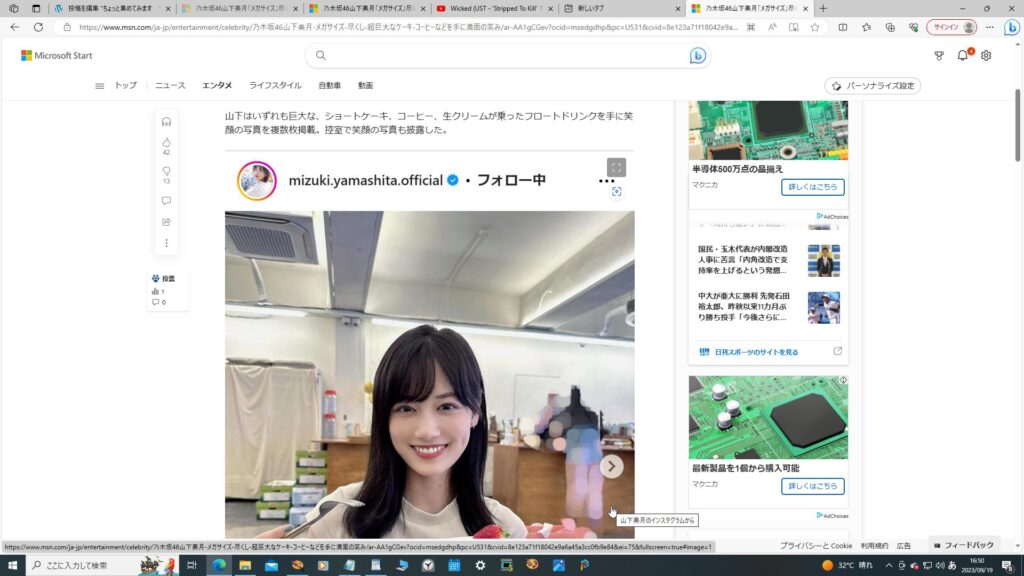
ワードパットはそのように、気になる情報やストックをしておきたい情報を簡単に保存できます。
元の記事やニュースに直接ジャンプできるURLの機能があるので超・簡単に元情報を開くことが出来て大変に便利です。
写真と画像が簡単に貼れて、元記事に簡単にジャンプが出来る機能は凄いことです。
------------
ワードパットには画像などが簡単に貼り付けられますが、写真や画像を右クリックをして=「画像をコピー」という文字が出ない場合は ワードパットには写真や画像を入れられません。
その時などは「画面キャプチャー」をして、画像を一度 フォルダに保存をして、フォルダから写真なり画像なりをワードパットに貼り付ける必要があります。
------------
次の操作は
2)画像一覧から画像をワードパットに
張り付ける方法です
ジェーン・フォンダの ワークアウトの画像を使い説明します。
ワードパットと ワードを使いテストをしました。
ワードは、2003年タイプのもので古いです。 新しいワードは2003年よりも高機能になっていると思います。 さらに使い易くなっているかも知れません。
ワードには、ネット画面上にある画像がワード作成画面に直接、貼り付けられないと思っていましたが、直接、貼り付けることが出来るのが分かりました。
ワードパットとワードによる=作成画面への、直接、画像・貼り付けはどちらも出来ます。 まあ、ワードパットと ワードの使い方の慣れ具合によってどちらも使い易いと感じるものかも知れませんが、感覚的にはワードパットの方が簡単にネット画面にある画像を作成画面に入れる事が簡単に思えました。
ジェーン・フォンダの ワークアウトの画像です。
この画像一覧を使い説明をします。

まずはワードパットの説明です
画像①も、画像一覧のページからワードパットの作成画面に直接、入れられます
URL ②も、簡単に貼り付けられます。このURL部分は2回のクリックでもって、ジェーン・フォンダのワークアウトの画像一覧のページにジャンプ(開く)が可能です。
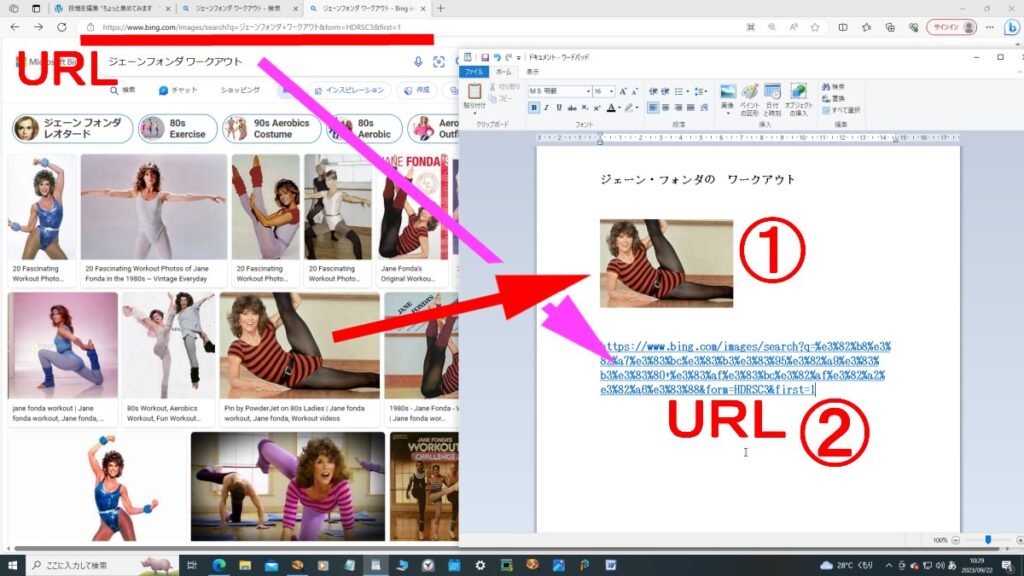
----------
次は、ワードの説明です
ワードは、2003年タイプなので古いです。 新しいワードではもっと使い易くなっていかも知れません。
※一つ、大きな違いがあります。
ワードパットはWinのOSに最初から 標準として入っていて直ぐに使えます。
しかしワードは新たにソフトを買わなければ使えません。 そこが大きな違いになります。



----------
----------
3)You tube の曲、お気に入りの
リストを作る方法です
リストに入れるのは曲だけでなく、気になる動画などもリストとしてワードパットに入れられます。
今、このような曲を見つけたとします。
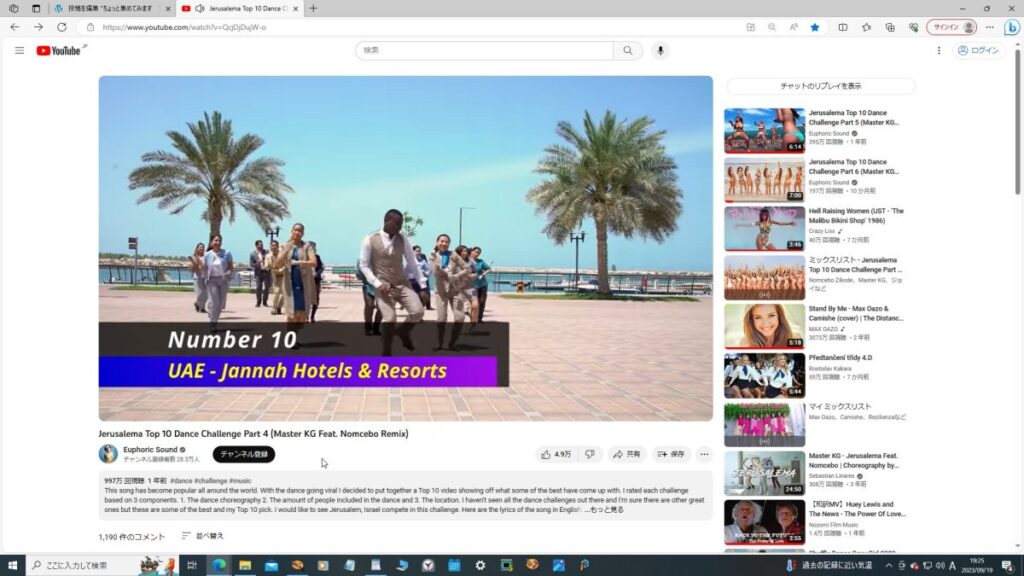
Jerusalema Top 10 Dance Challenge Part 4 (Master KG Feat. Nomcebo Remix)
---------------------------
曲が気に入ったし、お好みリストを ワードパットで作ることにしました。
直ぐにタイトル部分をドラッグをして、コピーが出来るように色を変えます (ブルー色)。
色を変えた部分にポインタを当てて 右クリックをします。
すると小窓②が出ます。
その小窓②の中の③の部分にある=コピー の文字をクリックします。
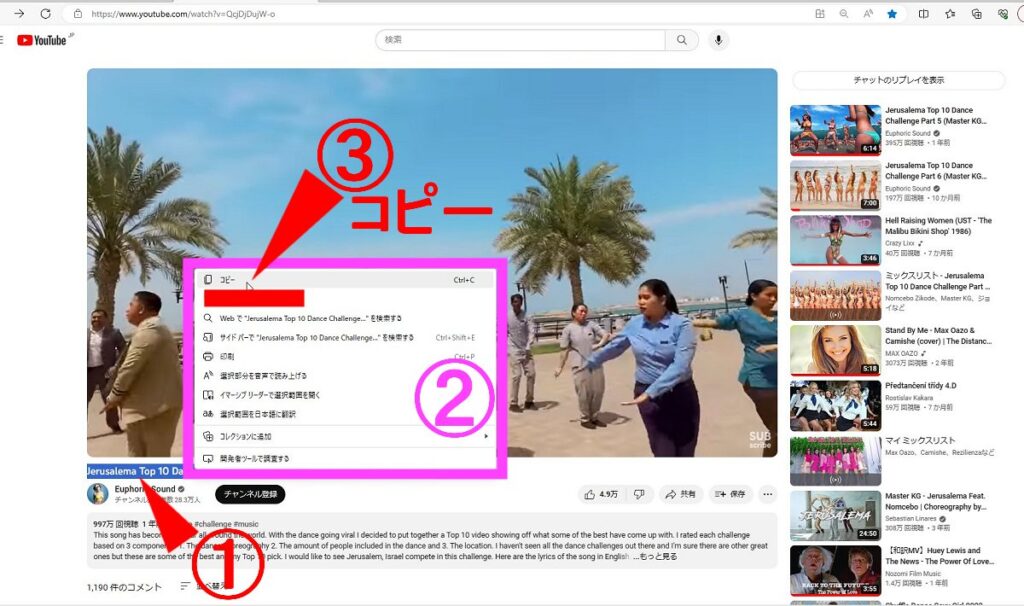
次にはワードパットに動画のタイトル名を貼り付ける為にワードパットを開きます。
開いたワードパット⑤に 動画のタイトル名を貼り付けます。※この場合のタイトル名は見えやすい様に 文字の大きさ=Q数を上げています。 文字の大きさを太字にしています。
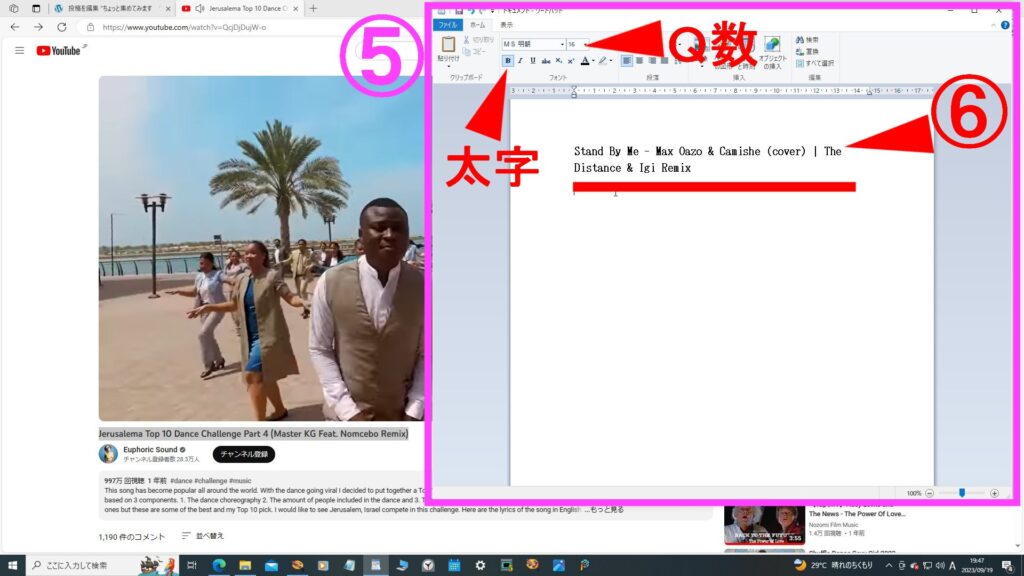
ワードパットにタイトル名が入ったので次はURLをワードパットに貼り付けます。
▼ URLの部分をドラッグして 色を変えます。
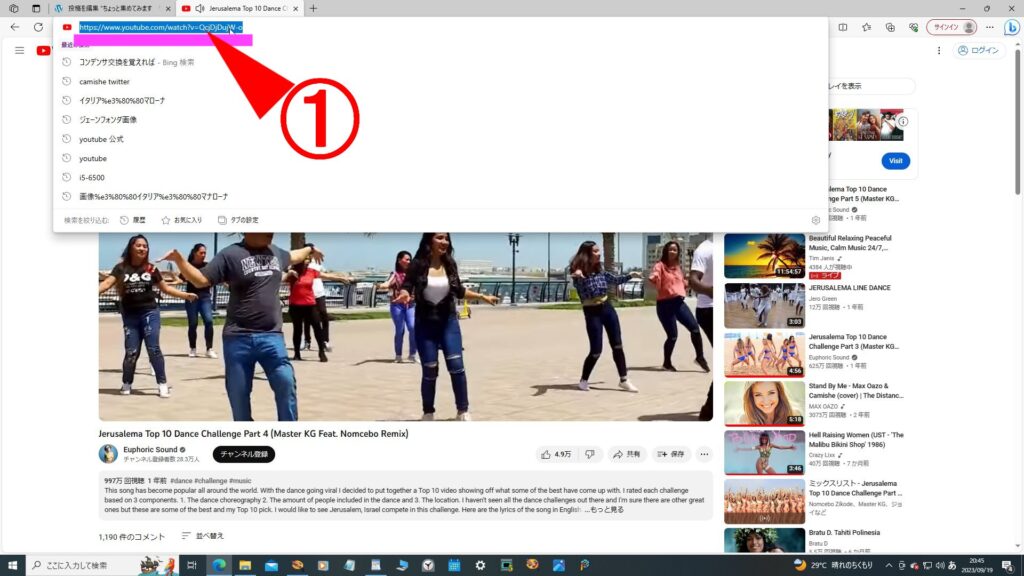
URLを右クリックすると 小窓②が出ます。
その小窓②の中に ③の部分に= コピーの文字があるのでクリックをします。
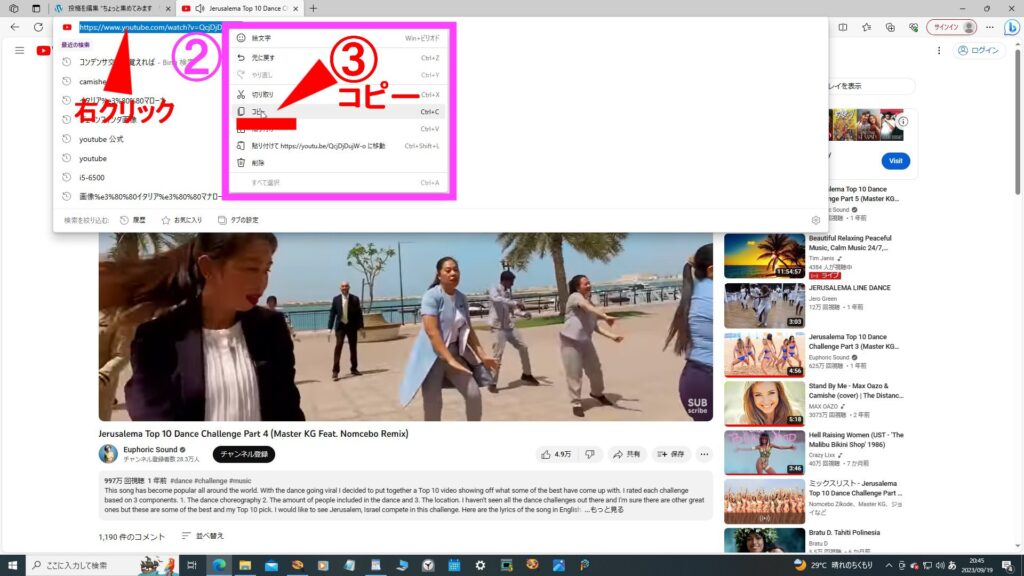
ワードパットのアイコンをクリックしてワードパット⑤を開きます。
動画のタイトル名はすでに入っています(貼り付けています)。
キャレットの部分にポインタを持って来て、右クリックをします。
すると小窓⑥が出ます。
その小窓⑥の中に ⑦の貼り付けの文字があります。
なので「貼り付け」の文字をクリックします。
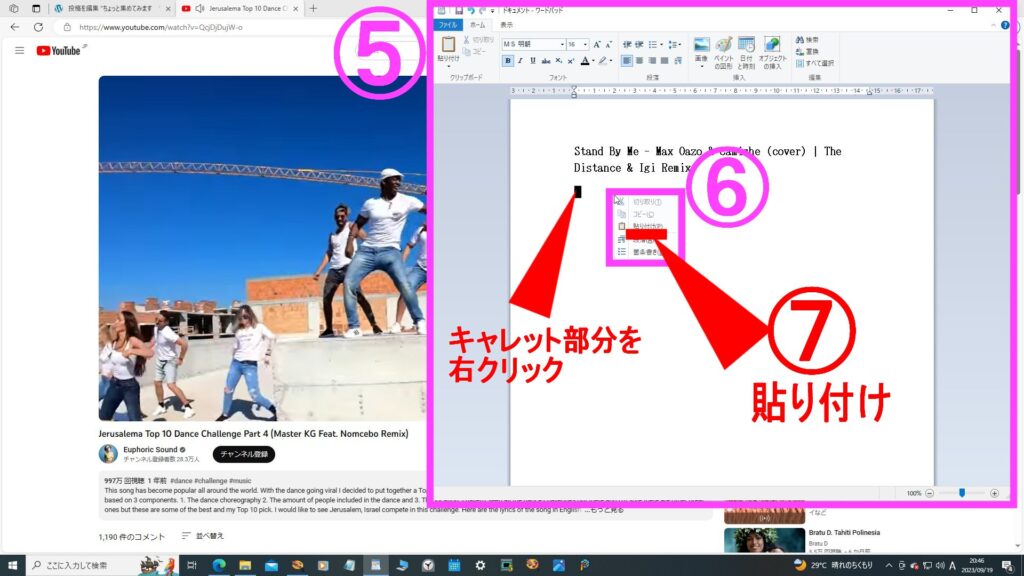
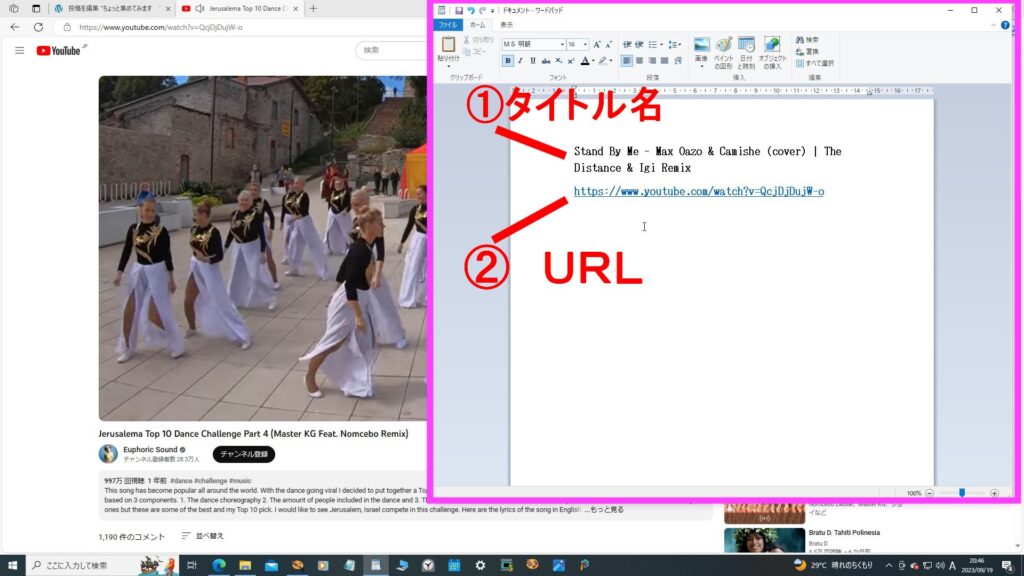
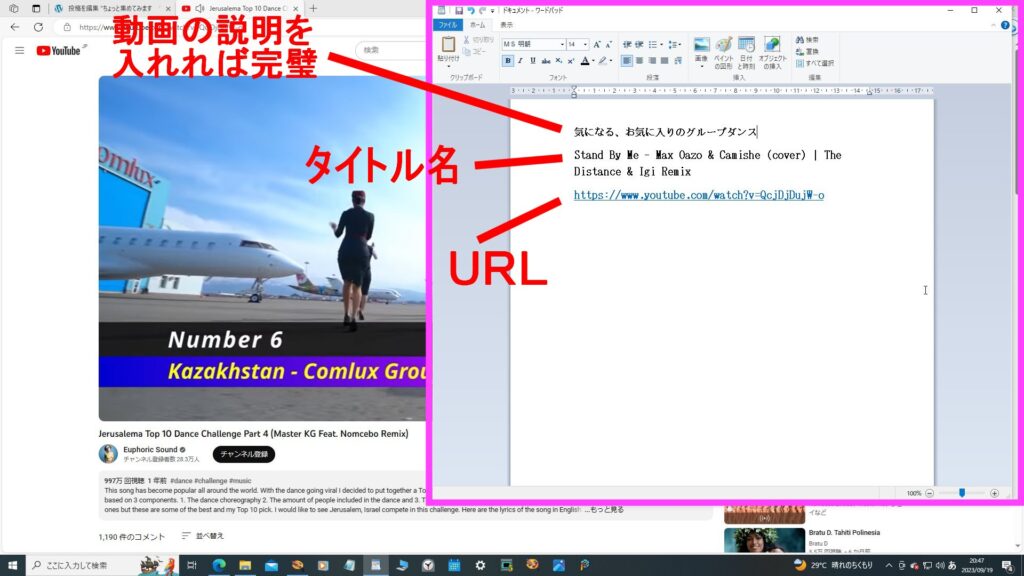
------------
Windows には「お気に入りというBooK
マークを付ける機能がありますが、「お気に入り」に入れるものが膨大になると
最近、「お気に入り」に入れたものを「お気に入り」から呼び出す時には、スクロールをかなり続けて一番下にある=最近入れたものに、たどり着く必要があり「お気に入りに入れた数が多いほど、そのスクロールの操作は大変です。
---------------------------
今、一つの「お気に入り」を開いてみて、次の「お気に入り」を開こうとする時、また最初からの操作になり、膨大に溜まっている「お気に入り」からスクロールをして、下げて、下げての操作が必要になり、そのスクロールの大変さに疲れてしまいます。
---------------
しかし、ワードパットを使っての=お気に入り」的な呼出し情報をスクラップBook的なものにしてフォルダに保存をしておけば、
呼び出したい情報を見つけるのはBookマークを付けて「お気に入り」に入れてあるものから探す操作よりも断然に早く、簡単です。
--------
「お気に入り」に入れたBookマークの数が少ない時は良いですが、そのBookマークの数が膨大になっている時、最近入れたBookマークをスクロールし続けて探すのは本当に大変です。
---------
.
.
.
.
4)ブログ作りに必要な、「動く人/踊
る人/動く絵」のリストを作る方法
.
.
.
.
----------
ワードパットの 保存での超・簡単性、そして今度はワードパットを開いて保存していたリンク先へのジャンプが簡単に出来る・その便利性と簡単性に勝る他のソフトはないと思います。
小まめに保存するのが好きな人、データの整理が得意や好きな人にとっては超・便利なワードパットと思います。
このワードパットの超・簡単で便利な機能を知ってしまうと、もう、ワードパットはなくてはならないソフトです。 手放せないソフトです。
----------
2023/09/04
--準備中と 模索中---
2023/09/22 メモ
メモ帳と ワードパットの出し方を説明する
---------------------
「インターネット版のスクラップ帳」の便利さと凄さには驚くばかりになる。
---------------------
※ アイ・キャッチに 何かの画像を付ける たとえば・・・
猫? さかな? 花?

-------------
▲たった2行のデータですが、これが ワードパットの凄さです。
ワードパットに貼っている=URLをクリックして、2クリックだけで開きたい動画(見たい動画)にジャンプ出来ることが凄いところです。
メモ帳やWordのように、開きたい動画のURL をコピーして、検索まどに貼って検索をして 目的の動画を開く・・という方法を使わなくても、ただ、2回のクリックで目的の動画なり、必要なページにジャンプ出来ることが凄いところです。
.
----------------
Word も高機能なので使うのには かなりの練習と慣れが必要と思いますが、 ワードパットは高機能だけれども操作がシンプルなので使い易く、その便利性は非常に役に立つ道具です。
--------------
--準備の時の段階で作った=2回の クリックで目的の動画へジャンプ出来ることを例ととして書き込みます。
一例として▼
▼気になる曲をワードパットに、曲タイトルとURLを貼っておきます。
①にトップガンのテーマ曲と書き入れました(何の曲かわかるようにです)
②に、その曲のURLを貼っておきます。
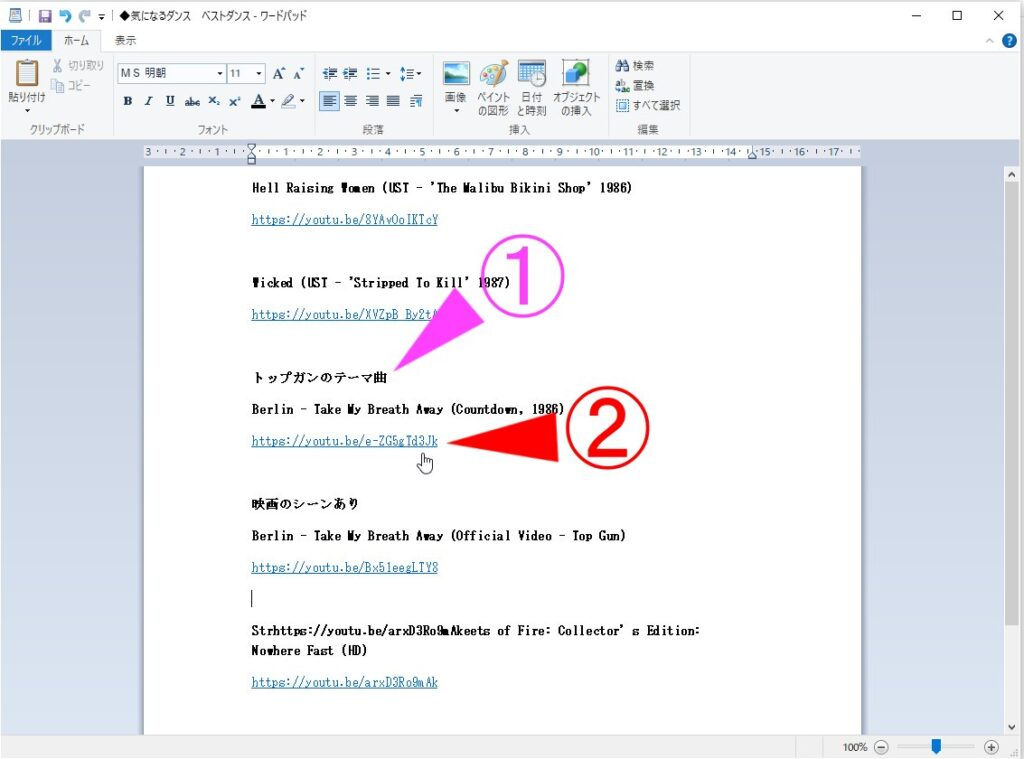
▲上のワードパットのように、気になる動画のタイトル名①と 動画のURL②を
気になるはずだけ書き入れておきます。
そのようにしてストックをしていたデータ(動画)を開いてみたい時、これが凄く簡単で驚くはずです。
保存をしていたワードパットを呼び出します。
▼ワードパットは下のような感じです。
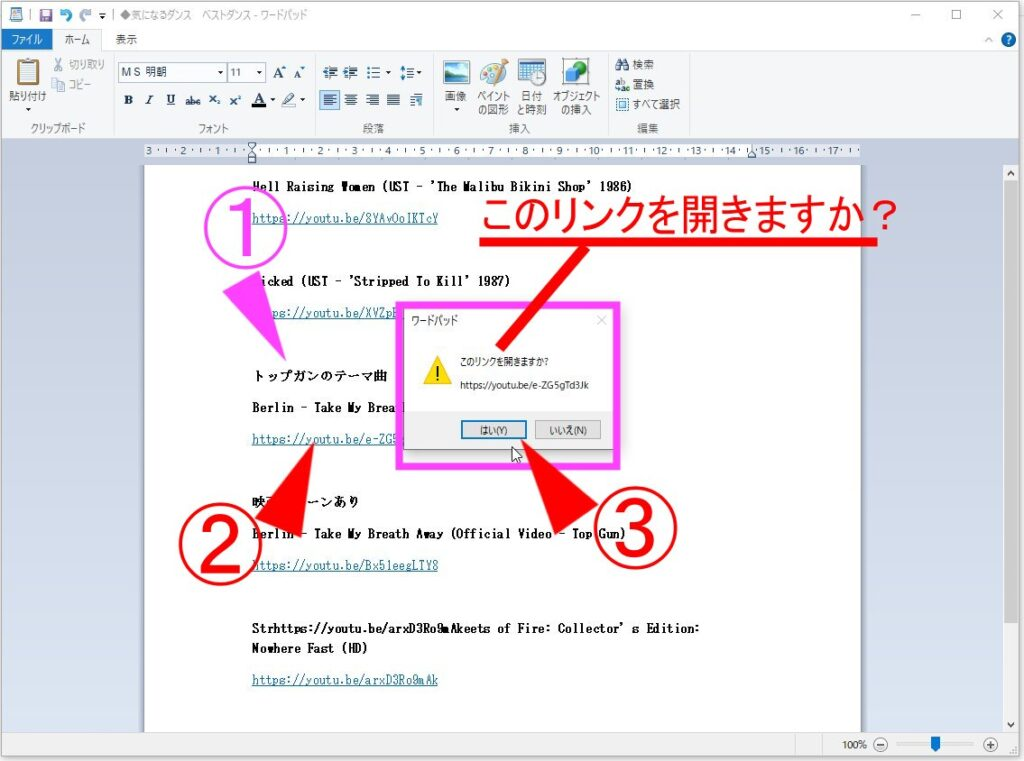
そして、今は映画=トップガンのテーマ曲の動画を見て見たいと思いました。
そこて、②のURLをクリックしました。
すると小窓が出ました。
その小窓の中に= このリンクを開きすか? の文字があるので当然に。③の 「はい」をクリックします。
たったの 2回のクリックだけで次にはトップガンのテーマ曲を扱った動画にジャンプをして再生を始めます。
たった2回のクリックだけで目的の動画にジャンプ(アクセス)できる事は凄いことです。
クリックを2回だけで この動画にジャンプをしました。 そして動画は再生を始めました。
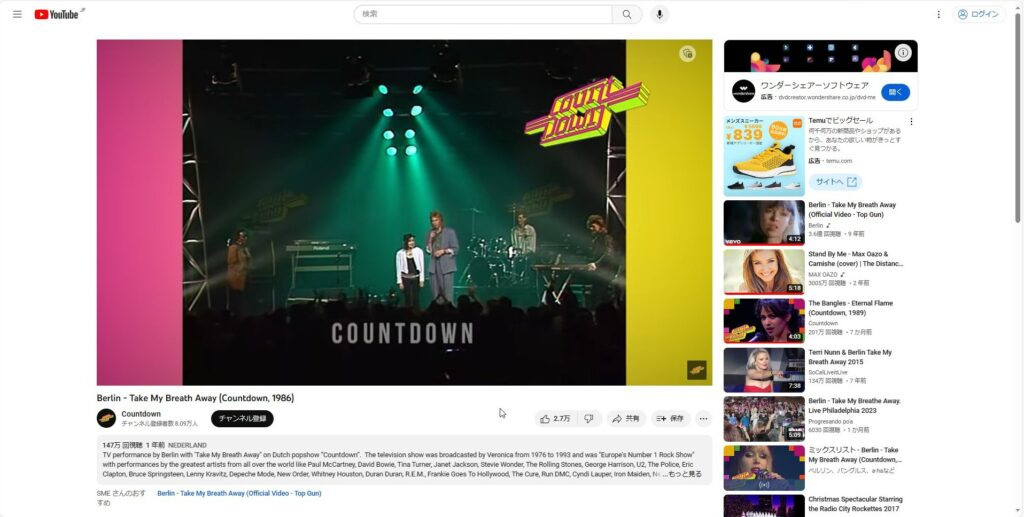
トップガンのテーマ曲を歌っているのはこの女性らしいです。
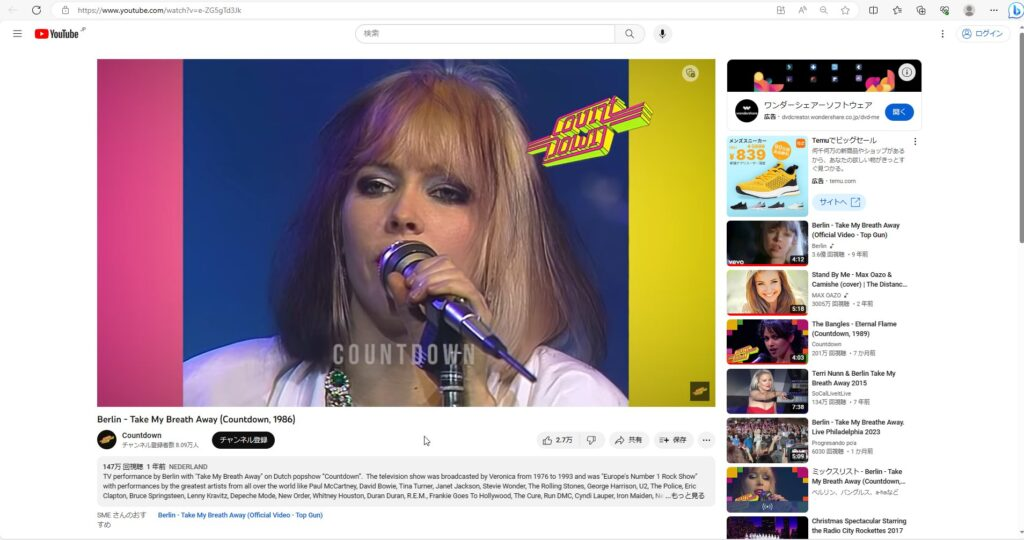
ワードパットにストックをしたデータを2回のクリックでもって 目的の動画やページなどにジャンプできる事は凄いと思います。
「簡単」ということが 凄い・・という事を示しているのがワードパットの高機能性と思います。
.
-------------
メモ帳には画像や写真を入れられませんが、ワードパットには入れられます。
写真や画像をワードパットに入れるのも超・簡単。
この、「簡単という操作」は非常に助かります。
パソコンの操作や ソフトは高機能なものが多く、使い方が分からなくてイライラする事があります。
しかしワードパットの操作は、直感的に分かるものが多くて助かります。
---------------
ワードパットにはこの様に画像を入れられます。
画像は必要に応じて貼っておけば、その動画はどの様なものなのかが 分かり易くなります。
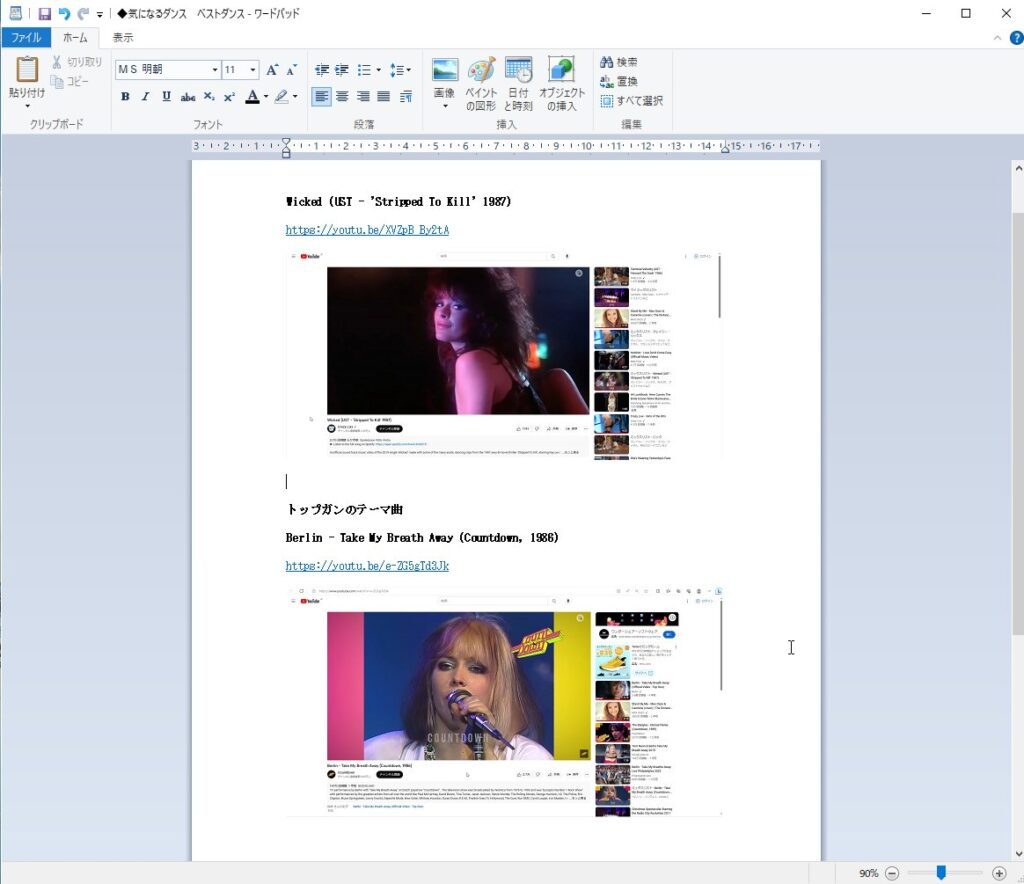
▼トップガンのテーマ曲は、この女性が歌っているのだと分かります。

ちなみに、▲上の④の動画は この様なものです。
エロチックがむんむん、エロチック全開のダンスが最高に気に入りました。
Wicked (UST – ‘Stripped To Kill’ 1987)
-------------
2023/09/08 追加
■ 別の参考例を説明します
動く人/踊る人 動く絵・・なども ブログに使うのでお気に入りですが、
その場所へのアクセスもワードパットは凄く役に立っています。 なぜなら、クリックを2回だけで目的のページにアクセス出来るからです。
※タイトル名や URL をコピーして、別の検索窓に貼って、検索開始・・・などの操作をしなくても、2回のクリックだけで目的のものにアクセス出来るのは最高に便利です。
ネット上にある画像や写真、そのデータ形式? にもよりますが、超・簡単にワードパットに貼ることが出来る事を最近知りました。
全ての画像や写真ではないですが、その画像や写真を一度、フォルダに保存をしてからでないとWorDの画面上に貼れないのとは違い、気に入った画像や写真を見つけた瞬間に、ワードパットに貼れる事も知り、その機能は凄いと思っています。 しばらく後になりますがその説明もしたいと思います。
----------------------.
次の説明は 動く絵 / 動く人 の 説明です。
人 ? いや猫でした
※この、猫や 踊る人をクリックすると 別のページにジャンプをします。
ジャンプをして少しの時間、猫なり 人は動きません。 パソコンにデータが溜まると動き始めるのかもです。
まず初めに、この動いている猫をクリックします。すると動く絵のページにジャンプをします。▼

このページにジャンプをします。(※ジャンプをした後、数十秒の後に①の ピアノを弾く猫が動き始めます=パソコンにデータを取り込む時間が必要なのだと思います。
このページでもって、ワードパットに このページの情報を書き込むのに使うものは= ①の映像の部分 と ②のURLの部分だけです。
「ワードパット」は先に開いて(下のタスクバーをクリックします。)いてもOKです。 情報をコピーする操作を始めた後にワードパットを開いてもOKです。
この動いている猫の情報をワード保存する方法は次のようにします。
1)動いている猫の映像の中に ポインタを入れて= 右クリック①をします。
2)右クリックをすると ②の小窓が出ます。
3)その小窓の中の ③=画像をコピー をクリックします。
(※③の画像をクリック をすると ②の小窓は消えます。)

1)次に 下のタスクバーの中にある=ワードパットのアイコンをクリックしてワードパット④を開きます。
2)文字などを打ち込む場所をしめす点滅をしている縦線=キャレット と呼ぶらしい の部分にポインタを持って来て、右クリックをして → 貼り付ける をクリックすると、猫の画像⑥が貼り付けられます。

■ ワードパットに猫の画像を貼り付けたので 今度はワードパットに URLを貼り付ける操作をします。
1)左上にある=URL の部分を マウスでドラッグをしてコピーできる状態の ブルーの色にします。
2)色がブルーの色になったら マウスの右クリックをします。右クリックをすると小窓が出ます。 その小窓の中に=コピーの文字があるので、その「コピーの文字」をクリックします。 クリックをすると小窓は消えます。
3)小窓が消えたので、下のタスクバーの中にある=ワードパットのアイコンをクリックして、ワードパットを表示させます。

■ 開いたワードパットに今度は 動く猫(ピアノを弾いている猫)のURLを 貼り付けます。
1)文字などを打ち込む場所をしめす点滅をしている縦線=キャレット⑧の部分にポインタを合わせて 右クリック。 そして出てきた小窓の中にある=貼り付ける をクリックします。
2)すると、画像のように ⑨の部分のように 動く猫のURLが貼り付けられます。

ワードパットに 画像とURLを貼り付けたので、このピアノの弾く猫の情報はワードパット保存できました。
そして、この猫の情報を引き出すのも凄く簡単です。
▼引き出す画像①を確認して、②のURLをクリックして、もう一度クリックをするだけ。2回のクリックだけで目的のページを開けるのは凄く便利だし、超・簡単です。

■ このようにワードパットには凄く便利な機能があります。
--------------------------
個人的に必要な情報を 「ピアノを弾く猫」のようにワードパットに保存をして
タイトル名を付けておけば必要な時に直ぐにその情報を開けます。
情報を開く速さと簡単さは 超・便利です。ワードパットが優れている点でもあります。

----------------------------
2023/09/08 追加
ネット上にあるニュース記事も 簡単に情報としてワードパットに保存できます
ニュース欄を見ていると「ミラ・ジョヴォヴィッチの娘・・・」という記事が目にとまりました。
記事を開くことにしました。
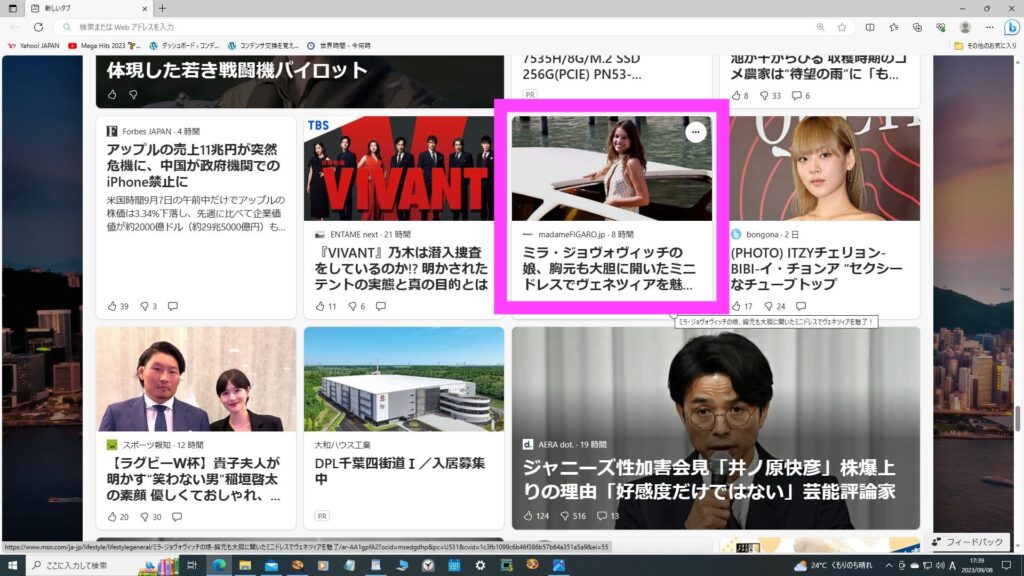
るので簡単に使えるようになると思います。 「メモ帳」は文字だけを書くのに適していますが写真や画像は貼り付けられません。 そして直ぐに目的のページにジャンプが出来る機能もありません。 このむ=目的のページにジャンプが出来るURLを貼れるという機能は大変に、すごい機能だと思います。それだけ便利に役に立つものです。
-----------
この動く猫や 人 さらに動く絵 などのデータもストックするのにワードパットは非常に便利です。
わたし ピンクパンサーが説明をします
.
.※一時的なメモとして=動いている絵を 右クリック=出て来た小窓に 画像をコピーという文字があるのでクリックして、すでに起動しているワードパットに直接、貼ることが出来ます。
動いている画像をキャプチャーして、フォルダに保存、そしてフォルダから呼び出してWord に貼るという操作をしなくても、ワードパットであれば動いている絵を右クリック、そしてワードパットに貼るという操作の2段階で動く絵の情報をストック資料にすることが出来ます。
その便利性は凄いことです。
.
.
.
.
直接、ワードパットに貼れる凄さ
ネット上にジェーン・フォンダの画像がありました。
その画像群の中から お気に入りをワードに貼って 資料を作るとします。

普通の手順では、上の段の手順を取ります。
画像群① の中から ②を選びだして、 フォルダ③に保存をします。 そしてワードに貼るためにフォルダから②の画像を呼び出して、ワード④に貼ります。

しかしワードパットでは、②と③を飛ばして、②の画像を①から直接 ワードパット④に貼ることが出来ます。
ワードパットでは、一々(いちいち) フォルダに保存をしないで①の画像群から直接、ワードパットに貼れます。
その事は、資料などを作る場合、作業が簡単になり、便利である同時に作業効率が良くなります。 その利点は凄いことです。
(※しかし、画像を右クリックして、小窓が出た中に=画像のコピー という文字がある場合にだけ、この直接貼れる方法が使えます。)=そのことは後で説明をします。
.
.
ワードパットの凄さは、ネット上にある役立つものや、気になるもの、お気に入りの写真や画像を、(その画像の保存軽形式=画像をコピー の文字が必要)がいりますが凄く簡単にワードパットに貼れて資料として保存できる事が凄いことです。
ワードパットの凄さは、お気に入りの動画や画像をネット上に見つけた時、直ぐに、簡単に情報資料としてワードパットに保存できるところが凄いと思います。
ワードパットの使い易さ、そして簡単に必要なものをワードパットに保存できる機能の凄さを知ると絶対的に手放せないものです。
そのような凄い機能が削除されたパソコンの魅力は低くなります。
.
メモ帳などに保存したURL先を開きたい時は、そのURLをコピーをし、更に検索窓に入れて、検索開始をしてリンク先(URL)を開くという長い手順を使わなくても、ワードパットでは画面の中のURL部分を直接クリックするだけでもってリンク先を開ける(ジャンプ出来る)のはすごく便利です。 手順がURLをクリックするだけでURL先が開くでので手順は1回だけです。 開きたいURLを1回クリックするだけのワンクリックだけで開きたいページにジャンプ出来ます。
そのワンクリックだけで開きたいページを開けられるのは優れた高機能性です。
.
.
.
メモ帳やワードパットは直感的な感覚でもって、直ぐに、簡単に使えることが素晴らしい点です。
そしてワードパットに関しては、簡単に使えるけれども、その便利性と高機能性はすごく優れていると思います。
確かに、メモ帳があるので文章作成においてはワードパットの利用状況が無いか、もしくは利用しても利用回数が少ないのも事実あるかも知れません。
しかし、ワードパットの、高機能性が簡単に使える事を知ると、その便利性に驚くし、優れた性能にも驚くはずです。
記事に出ていた様に、ただ利用回数が少ないという事でワードパットを削除することは益々、パソコンの魅力を減らして行く様なものです。
「高機能」という言葉には魅力があり、その魅力から「高機能性」というものを手にいれますが、「高機能」という魅力の半面では「高機能」であるが為に操作が難しい、使い方が分からない。使い方が分からないから使いにくいという面を持っています。
「高機能という面」をその様に考えると、ワードパットは簡単に使える高機能ソフトです。難しい説明を読むことをしなくても簡単に優れた機能を直感的な感覚でもって直ぐに使える事が素晴らしいです。
昔は「Wordソフト」を使った事もありました。その機能は良く知らなかったし、使うとしても、ちょっとした文章作成くらいでした。
今回出たネットの「さようならワードパット」を読んで改めてワードパットの事を考えることになりました。
個人的に、「ワードパット」を使っていない様に見えて、意外にも多く使っていたことに気が付きました。
その「ワードパット」、個人的にどの様に使っているのかを少し紹介したいと思います。 その便利性に驚くはずです。
※リンクを張れること。
画像や写真を入れられること。を説明する。
ネット上にある画像や写真によっては、いちいちフォルダに保存をしなくても直接、ワードパットに入れられる(貼れる)事は大変に優れた便利な高機能性です。
記事や曲のURLをワードパットに貼っておけば、ワードパットに
ある=曲などのURLをクリックしただけでYou tubu の曲にジャンプが出来ることも優れた機能です。
一例として▼
▼気になる曲をワードパットに、曲タイトルとURLを貼っておきます。
①にトップガンのテーマ曲と書き入れました(何の曲かわかるようにです)
②に、その曲のURLを貼っておきます。
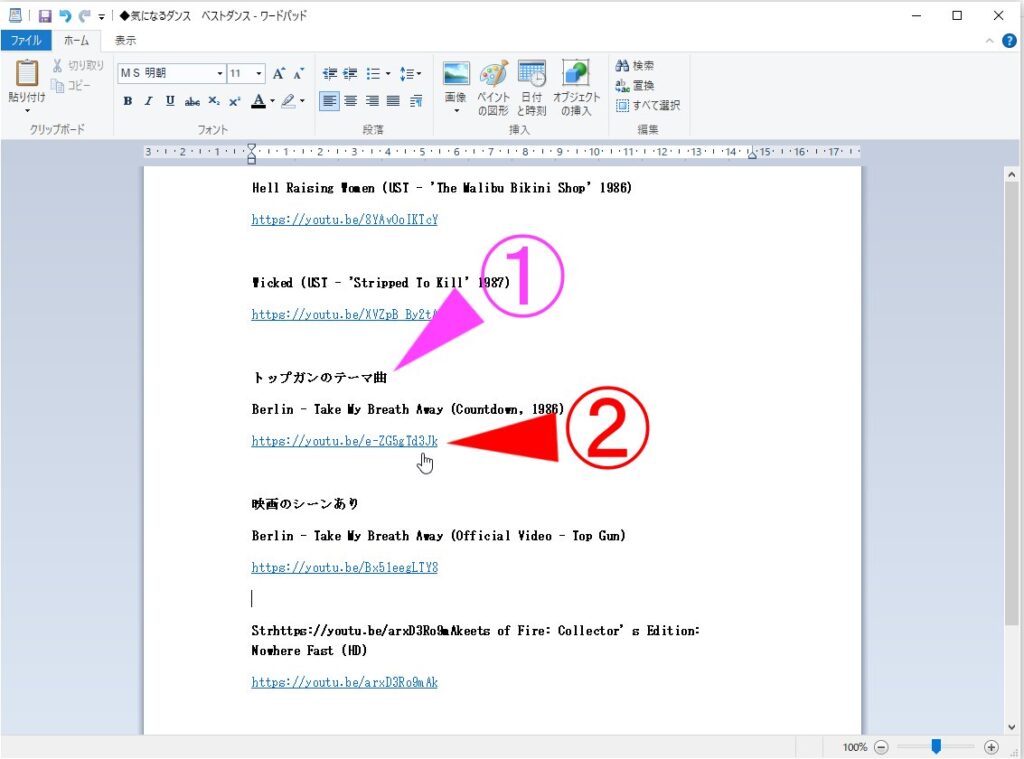
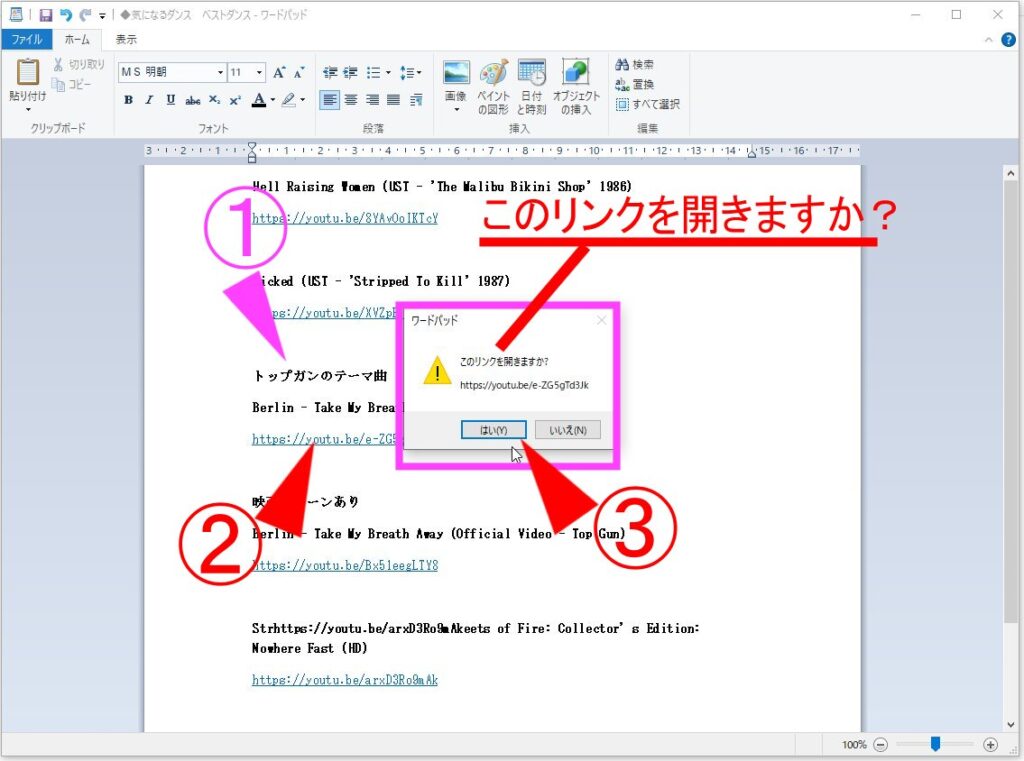
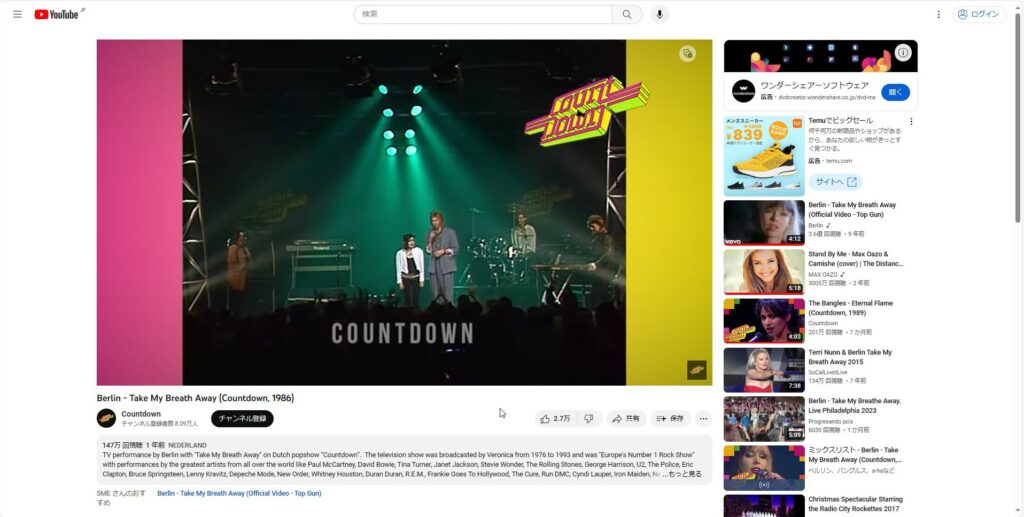
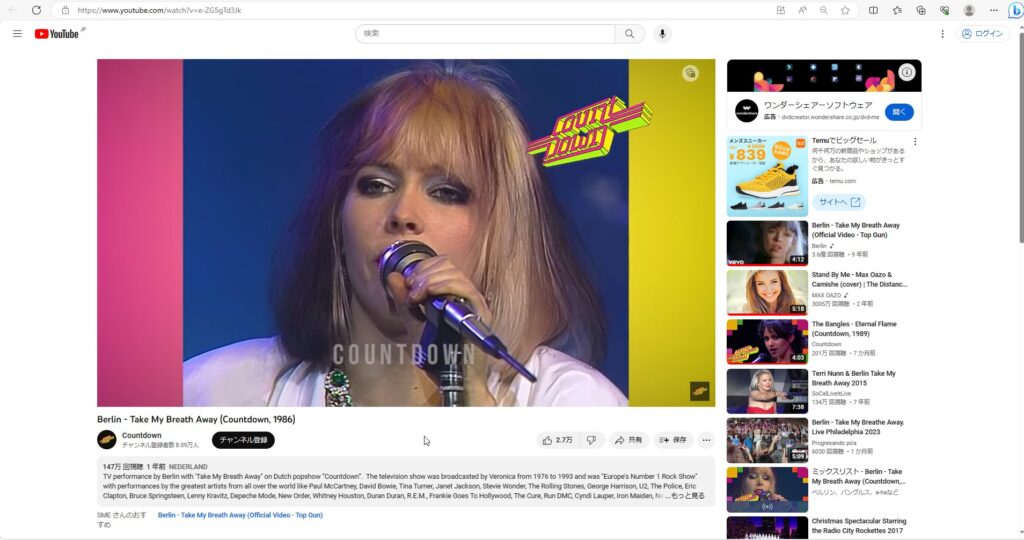
---------------

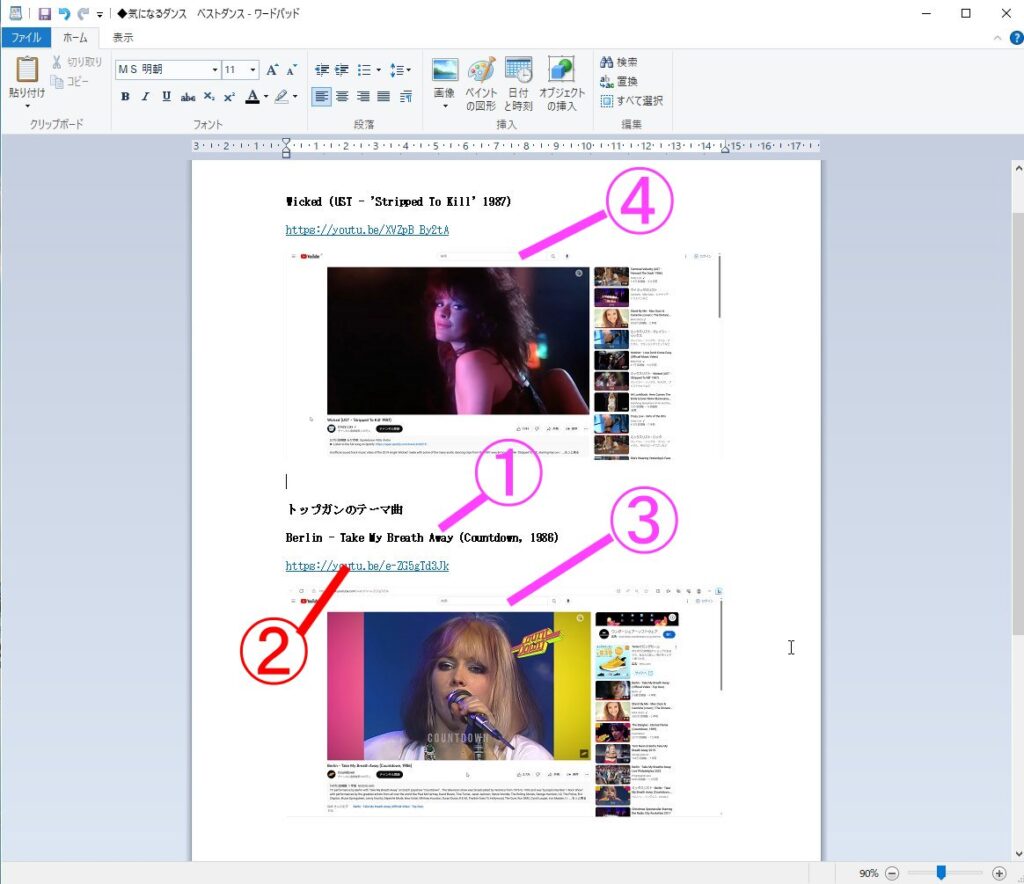
マイクロソフトが推奨(すいしょう)した「ワード」に、ワードパットと同じ様に簡単にリンク先にジャンプが出来る機能があるかは分かりませんが、ワードパットに備わっている=このuRLをクリックするだけでジャンプ先を開ける機能は素晴らしいと思います。
さらに、そのURLにページを開いた時の画像なども貼っておけば、このURLはどのページを開くものなのかが直ぐに分かります。URLも簡単に張れて、そのURLに関係をする画像も簡単に貼れる機能はすごいと思います。
ちなみに、④の画像の曲は、この様なものです。
Wicked (UST – ‘Stripped To Kill’ 1987)
.
..
動く人/動く絵も紹介する(説明を)
そのアクセスの速さと便利性



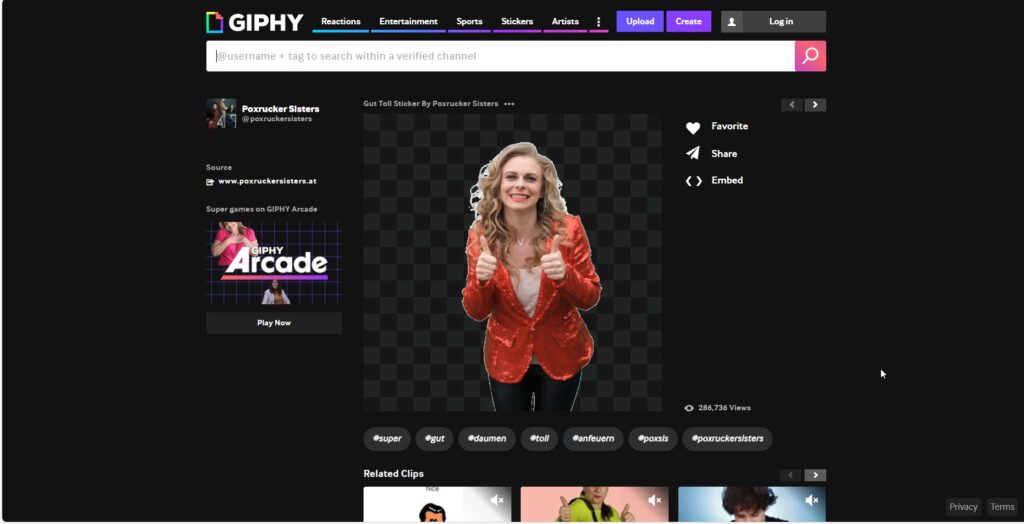
■使うときの実際的な具体例、あるいは使うときの操作手順を紹介して分かり
易くする。


