2023年 1月31日 分解での訂正があります メイン基板の分解部分の訂正です
------------------
2023年 1月12日 記事の追加
USBの修理
■USB修理の記事は最後の部分に投稿します。
------------------
この機種の良いところはコンパクトでもって、使用者のある程度の満足感を満たしているところだと思います。CDが使えて外部端子を利用してのアンプとして使ったり、無線での接続、インターネット・ラジオ、さらに「タイマー機能」でもって「おはよう音楽」が鳴り出すこと。

しかし製造年は意外と古く、手に入れた品物は2011年製と2012年製でした。オークションの出品を見ても2011年製、2012年製がほとんどです。
2012年製としてもすでに10年が経過をしています。そして本体に熱を逃がす穴が無いので内部がかなり高温になります。
その事を考えるとDVD再生やもしかするとUSBメモリでの再生がNGの可能性があります。仮にDVDや USBが再生できたとしても途中で止まる可能性もあります。10年の経過と内部の高温の為にです。
そこのところを考えて、オークションでの説明をよく読んで品定めをする必要があります。そして自分が使う目的をどの様に考えるのかを自分の中でまとめると、品定めの方向もハッキリと決まってくると思います。
次の様な考え方をするべきだと思います。ただCDが聴けたら良いのか? 外部端子だけ使えたらいいとか。インターネット・ラジオが使えたらいいだけ。ドナーとしてのジャンク品でいい。とかを自分の中で決めていたらいいと思います。
------------------------------------
修理記事をUPする前に、最初の投稿 「猫の手も借りたい 工事中)の終わりの方にもX-SMC5-Kの最初の記事があるので修理の参考にして下さい。
------------------------------------
2023年1月 2日 追加説明を加えます
追加の内容 HELLOの点滅が始まり、なかなか起動しなくなったので修理をしました
■その起動に時間が掛かる原因はすでに分かっていました。 コンデンサの劣化によってコンデンサの蓄電能力が低下をしたので各部品に電力が送れなくなったことで起動に時間が掛かる様になったのです。

▲ 電源ボタンを押すと、時計表示の部分が HELLO の文字に変わり、点滅を始めます。 番号②の部分は当然に何も表示しません。
ハローの文字の点滅が始まると数分間は起動しません。 その起動をしない間に、電源ボタンのON/ OFFを数回繰り返して、起動を促します。 すると、何回かの電源ボタンのON/ OFFの中で起動をする様になります。
起動をしても CDの読み込みに時間が掛かります。 それは当然です。 コンデンサの蓄電能力が落ちているからです。
■■このコンデンサの蓄電能力を回復させるのには、新しいコンデンサと交換する以外に方法はありません。 なので、少しほどコンデンサを交換する事にしました。 記事はその交換の様子を説明します。
--------------------------
一番初めの、猫の手も借りたい・・・の中で説明していますが、一台目のジャンクの基板のコンデンサ交換をしましたが修理不可能でした。 しかしその基板に残っている新しいコンデンサを外して、今回の修理に利用する事にしました。
最初の基板では、交換をするコンデンサは全て基板の裏側に移動をしました。 その方が交換が簡単で、作業的に安全だからです。 作業的に安全とは、基板を壊さないという意味です。
▼ 本来は赤い矢印部分に有ったコンデンサを基板の裏側=緑色の矢印部分に移動をしているコンデンサ=16ボルトの100μF(マイクロファラッド)の 2本を今回の修理に使うことにしました。

■なぜ、この16/100マイクロファラッドを選んだのかというと、①16ボルトなので高い無電圧を扱う電源部分に使われている推理したからです。②としては、この基板の中でもって、オーディオアンプ部分にある16/470以外で100マイクロファラッドのコンデンサはこの部分だけです。 つまり、基板に送る電源容量を満たすのに合っている数値=100マイクロファラッド であると推理したからです。
■なので、修理での初めの試しとして、この16/100マイクロファラッド 2本の交換をしようと思いました。 結果は成功をして、ハローの文字は出なくなったし、起動は早く、CDの読み込みもいくらかは早くなりま(この機種は元々、CD-Rの読み込み時間は少し長い方です)。 修理結果に満足をしました。 その報告をします。
----------------------------
▼ 最初の基板のコンデンサは、この様に基板の裏側に移しました。 この基板の裏にコンデンサを移す方法は、多層基板のコンデンサ交換では、よく使う方法です。それは配線を断線させないで簡単に新しいコンデンサに交換できるからです。

▼ 交換をする 2本の内、②はすでにコンデンサを外しています。

▼ 今回のコンデンサの交換は2本だけだし、この基板を本体から外すのが面倒だったので、基板は本体に付いたままの状態でもって、普通は基板の裏側に新しいコンデンサを付けるのですが、今回は止めて、少し難しいですが基板の表側に新しいコンデンサを取り付ける事にしました。
▼ 多層基板なので基板の表側にも配線があります。 コンデンサを外す時に、その配線を傷めない様に外します。 今まではコンデンサの下側をニッパで切り、それから写真で見る=コンデンサの中にある小さな電極部分のふくらみを出す作業をするのですが、今回はラジオペンチを、基板に対して垂直に立てて、右、左と・・・交互に少しずつ傾けながら抜きました。
そのラジオペンチを傾ける時の感じとしては、ラジオペンチの片方の先は、テコでいう支点として、ラジオペンチを交互に傾けて抜きました。
基板の配線の断線が心配なので、ラジオペンチの先が基板に当たる部分には厚紙を当てて、配線を保護して作業をしました。

▲ 実際の作業では、赤い矢印が示すコンデンサの電極部分の玉の様な部分をニッパで切り取のます。 この電極部分にはハンダが着かないからです。 なので電極部分を切り取る必要があります。
ニッパで切り取ると、リード線の残りは基板から、1ミリくらいです。
その1ミリの長さを利用して、その部分に新しいコンデンサの足をハンダ付けします
▼ 写真では分かりずらいですが、赤矢印の2本のコンデンサが新しくなったものです。

▼ この様に、順調に再生する様になりました。
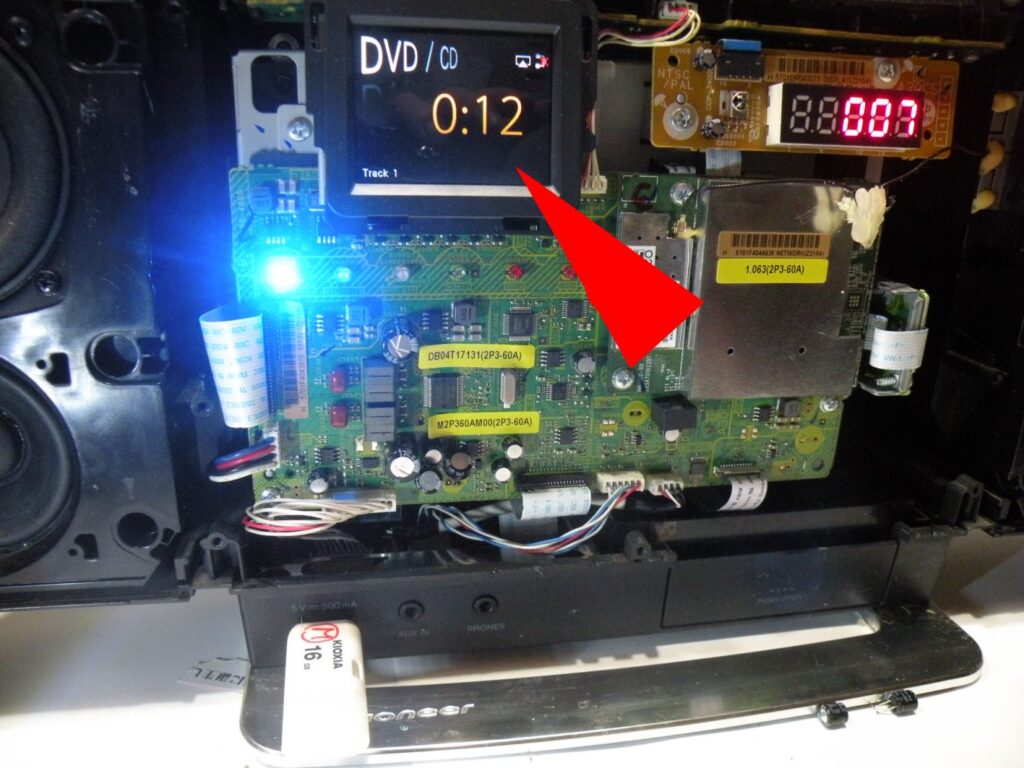
▼ 基板の下側にある2本のコンデンサ、今度は黄色の矢印になつていますが、この2本を交換しただけでハローの文字は出なくなり、起動が早くなりました。

周りにあるコンデンサもいずれは容量抜けになります。 その時はまた少しずつコンデンサを交換して行きます。
▲ 写真を説明します。 コンデンサ交換した直ぐ後での電源投入(電源 ON)では、時計の部分は 000 ゼロ、ゼロ、ゼロ の表示です。次の操作をしない限りは ゼロ のままです。
電源ボタンを押した状態のまま、ボリュームボタンのどちらかを押します。 するとコンピュータがリセットされるのだと思います。 そして次は一度、電源ボタンだけを押して、電源をOFFにして また直ぐに電源ボタンを押して電源をONにします。
時計の部分がまだ ゼロ表示の場合はまた、電源ボタンを押したままボタンのどちらかを押します。 そして次に電源ボタンをオフにして、また直ぐにオンにする。 その操作を数回するとコンポは普通に起動をする様になります。
------------------
その様に、コンデンサ 2本の交換でもって修理は成功をして終わり、後は少し表示の出方をテストする中でもって、デモ表示 というのが有ったので試しました。 普段は使わないのでオフにしますが、そのデモ表示ではこの様な画面が出てきました。 面白いというば面白いですが、ふつうは使う時が無いです。 一応、そのデモの画面を載せてみます。



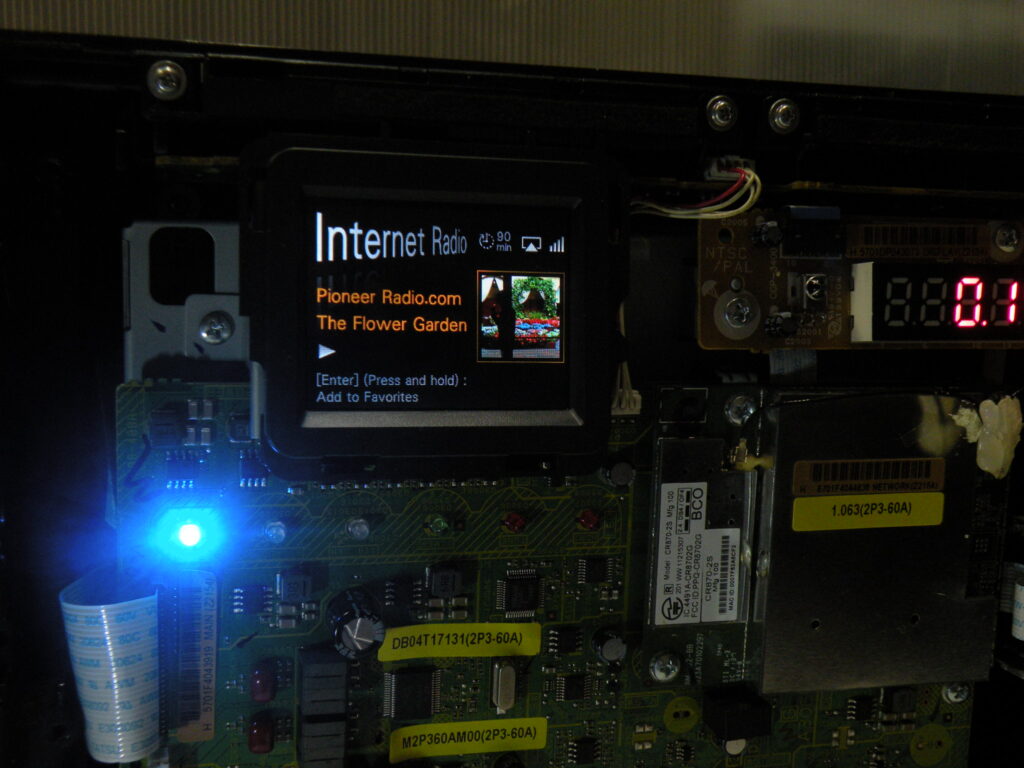




以上で、今回 2023年1月 2日の報告は終わりです
------------------
--------------
分解手順の説明に入ります
※2023年 1月11日 ここでも訂正の箇所があります
※下の写真は分解の手順を説明したものであり、①のネジを外した後、②の部分にマイナスドライバーを差し込み、スピーカーネットを少し開かせます。 そして最初の説明では横の部分=③の側面からスピーカーネットを開いて行くと説召しましたが、①のネジ側に向かって開かせてもOKでした。
最初の分解では、スピーカーネットがなかなか外れなかったので③の側面から開いて行くと説明をしましたが、慣れると②からスピーカーネットを開き、①のネジ方向に向かっても楽にスピーカーネットが開きました。 その部分の説明が訂正箇所になります。
------------------------------------
■ 横倒しにします。

赤い枠で囲んだねじは、一切外しません。スタンドの裏側には7本のねじがありますが全て外しません。そのままでOKです。
1番目 最初に黄色の①のねじを外します。緑で示すねじも外します。
2番目 ②の部分に溝があります。マイナスドライバーを差し込んでスピーカー
ネットを少し開かせます。
少し開くと、①のねじの方向に開きを大きくしたいと思うところですが、それでは開きにくいです。なので②で開いた後は、③の方向、つまり側面をマイナスドライバーなどを差し込み、開かせます。
■その場合、ドライバーを差し込み過ぎるとスピーカーを壊す恐れがあります。ドライバーを深く差し込まない様にします。
3番目 その様に③の側面が開いた後に、②の箇所から①のねじ方向に向かってスピーカーネットを開らかせます。
④番目 スピーカーネットがその様に側面と写真で見る底から上側に向かって持ち上げるとスピーカーネットが本体から外せます。
▼これが少し開いた状態です。
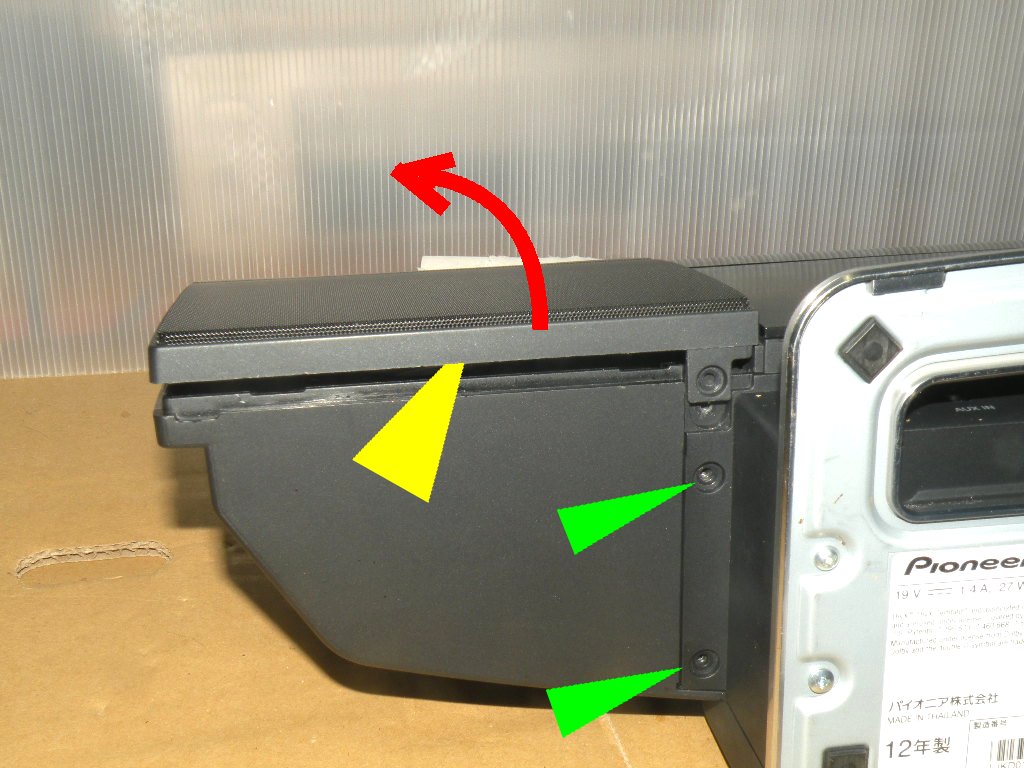
※緑色の矢印があるけれども無視をして下さい。 写真の様にスピーカーネットの下側が少し開いたら赤い矢印の様に開いた部分を上側に持ち上げて下さい。そうするとスピーカーネットが本体から外れます。
反対側のスピーカーネットも同じ手順で外します。
▼スピーカーネットを外すとこの様になります。

正面に見える大きなパネルの両端にはねじが6本あります。全て外します。
赤い矢印が示している中にもねじが1本ありますが次の作業の時に外します。
次の作業とは、大きなパネルは2分割になります。その下側のパネルを外すのには、黄色の矢印が示す部分を先が薄いものでパネルを外します。

するとパネルは写真の様に外れます。パネルはただ、写真にある様な穴のポケットに差し込まれているだけです。
組付けの時も、凸を相手の穴に合わせて、手でパチンと叩けば簡単にはまります。矢印を忘れましたが、下側にねじが1本見えますが、このねじも外します。 すると、大きなパネル全体が本体から外せます。
▼パネルを本体から外すとこの様に見えます。

メイン基板を拡大します。

最初は分解の箇所が分からないので、色々な箇所を分解していました。ディスプレイを外し、時計メーターも外し、メーターもの右側にある小さな部品も外し、メイン基板の半分から右側にある2段重ねの基板もはずしました。それらは必要のない分解でした。
--------------
▼ 1月31日 この部分に訂正があります
■このメイン基板の後ろにCD/DVDドライブがあります。
なので、そのドライブにアクセスするのには、このメイン基板を外します。
メイン基板を外すのには前準備が必要です。
▼ この部分が間違いになります。
赤い矢印が指している固い固着物は取ったらいけない物でした。そのスナップ・クリップ(端子)はその小基板に付けたままの状態で正解のものでした

▼スナップに付いているコードはスピーカーの方から伸びています。小さいコードですがシールド線でもって二重のコードです。 単線と思い、切断をして復旧に苦労をしました。
▼ なので、この説明も間違いです 写真では赤い矢印の様に外していますが、外してはいけないものでした
このスナップを基板から外すのにはラジオペンチで挟み、外します。小さいので力加減に注意をします。 とても手では外せません。

------------------
▼ これから先の部分には訂正がありません 説明どおりの分解でOKです
▼本体上面のスイッチとつながるコードのソケットは、上、下、どちらのソケットを外してもOKです。
基板は赤い矢印のところのねじ、4本を外すと本体から外せます。

▲ケーブル類は7番までありますが、フラットケーブル ① ④ は両端を持って抜いたり、刺したりをします。その様にしないとケーブルは直ぐにダメになります。両端の持ち方ですが、片方の端はその様にに軽く入るまではラジオペンチで挟み、片手の代用にする場合もあります。
■ソケット ③ ④ ⑤ などはラジオペンチを使いソケットから抜きます。コードの線が細いのでラジオペンチを使った方が安全策です。
■フラットケーブル ⑦ のロックの外し方は、ツメを手前に引くタイプです。
■■基板上にあるディスプレイを外す必要はないですが、別の作業でディスプレイを外す時、ディスプレイに使われているフラットケーブルのロックの外し方は、はね上げ式のロックです。
------------------
■11月18日 追加
ドライブを外すのに夢中で、本体背面にある「くせ者のネジ」の存在を忘れてしまいます。このくせ者のねじを外さないとドライブは取り出せません

▲ドライブは赤矢印が示す4本のねじを取りますが、それだけではドライブは本体から取り出せません。 絶対に注意をするねじが本体背面にあります。

▲ドライブを外す時に、正面のねじだけに囚われて、この背面のねじ、2本を ついつい忘れてしまいます。このねじはHDMI端子を固定するねじですが、 ドライブの基板に端子が直接設置されている為に、このねじを外さなければ ドライブは絶対に取り出せない構造になっています。 それだけではなくて、このねじの外しを忘れてドライブを正面、前側に引き出そうとする為に、場合によってはドライブの基板を壊す危険性があります。
ドライブ正面の4本のねじよりも先に、背面の「くせ者のねじ」を外す様にします
ついつい忘れてしまうので「くせ者のねじ」と呼ぶことにしました

▲本体より取り出したドライブです
▼ドライブに不具合が起きて、CDが取り出せなくなった場合には、黄色が示す中に、見えにくいですがプーリーとゴムベルトが見えます。割りばしの先を削り、薄くしたもので、そのゴムベルトを上か、下かに動かします。(どちら側に動かすのかを忘れたので) するとドライブ内部に残っていたCDがドライブのスリットから出て来ます。
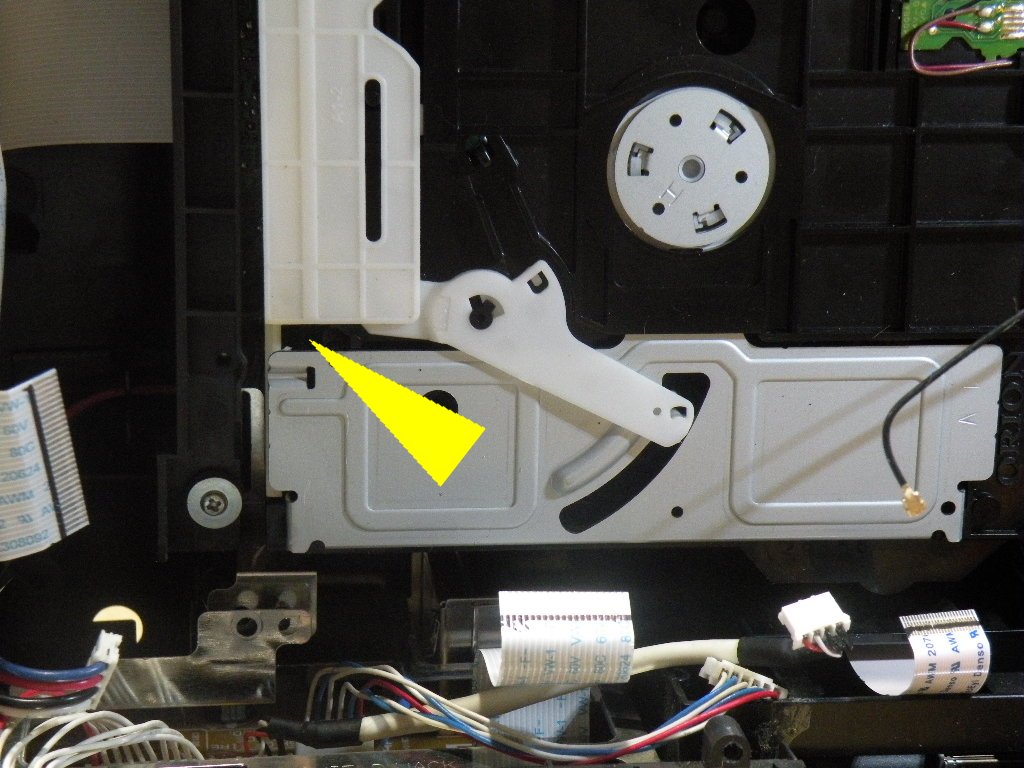
▲白いレバーでもってCDの出し入れをすると思うのですが、白いレバーは無理に動かさない方がよいみたいです。
--------------------------
ゴムベルトは非常に小口径のものです。 代用品があるかは分かりません。 しかし、このベルトは意外に長持ちする感じには見えます。
また、このドライブのコンデンサを交換した後は、このゴムベルトはそのままでもって順調にCDの出し入れが行えるので、ゴムベルトはまだ使える様でした。
しかし色々な個体でのゴムベルトの状況は分かりません。コンポを手に入れた時に、調べるしかないと思います。
-----------------------------
このコンポにはコンピューターが搭載されているとネットの記事にありました。 なので電源が入って、使用している時、電源をオフにしないでACアダプターをコンセントから抜くとコンポが壊れると書かれていました。
------------------------------
■コンピューターが搭載されているせいか? CD取り出しボタンを押してからスリットからCDが出て来るのが長く感じられます。 次の様な感じです。取り出しボタンを押しました。 CDは出てくる? 本当に出て来るのだろうか? という感じて出て来るのを待っていると、出て来る感じです。
なのでドライブの調子を見る時には、CDを取り出す時のタイムラグも知っておく方が良いです。 今か、今か、と待っていると のそ~と出てくる機構の様です。
------------------------------
■ 「猫の手も借りたい」で書いている様に、時計表示はするけれども起動しないジャンク品を手に入れて、ドライブとメイン基板のコンデンサを交換してテストをしました。 完全な起動はしないけれども一時的にはCD再生をしました。
その時の、CDの出し入れにおいて、スリットに入る時は問題なく入りました。取り出しの時は、出る時と、出ない時があり、出ない方の割合が多かったです。出ない時には、厚みの薄い棒でもってスリットの中をつつくと出る場合と、CDをピンセットで取り出すという方法を使っていました。
■一号機のテストでもって、CDドライブはその様な状態だったので、2号機をオークションで手に入れて、CDドライブを2号機に移植してみようと考えて、その様にしました。 結果はOKでした。
最初の1日か2日くらいはコンポ自体の動作が不安定でしたが、ACアダプターをつなぎ続けていると動作は安定をしました。 1日か2日の間に各部のコンデンサに充電状態が良くなったからだと思います。
■ちなみに、本体の設定は「高速起動の設定」です。 高速起動に設定をすれば基板には常時、いくらかの電気が流れています。それによってコンデンサの充電状態が良い方向に保たれていると思われます。
-------------------------------
■コンデンサを交換した1号機のドライブを2号機に移植してのテスト結果からドライブのコンデンサ交換は有効と判断出来ました。 ドライブのコンデンサの数は少なくて 6個です。
小型のコンデンサが付けられています。
▼オリジナルの1個の小型コンデンサを残して、後の5個はすでに基板から取り去っている写真です。

▼HDMI端子が直接。ドライブ基盤に設置されている写真です。 黄色の矢印がHDMI端子です。
そして紫色の矢印が本体背面のねじを止める為のねじ穴ですが、作りが悪くて ねじを外す時や取り付けの時の締め付ける力に負けて、ねじ穴の金属部分がグニャと曲がっているのが分かると思います。 なのでドライブを本体に組み付ける時に、このHDMI端子を止めるねじを強く締め過ぎるとねじ穴の金属部分が割れて外れます。
1号機のドライブの、このねじ穴は1箇所が割れて外れ、今は1本のねじでしか端子を止めていません。

▼このドライブにはもう一つの悪い点があります。 黄色で示すFFCケーブルとソケットの接続の弱さにより、FFCケーブルが抜けやすいです。注意が必要です。 1号機のドライブでの解決策は最初の「猫の手も借りたい」の中で説明をしています。

------------------------------
▼幅の広いFFCケーブルをソケットから外す場合、ロックは引き出しタイプです。こげ茶色のツメが引き出る量は 1ミリ あるか、ないかぐらいの移動量なので指先の力加減でもってツメをソケットから引き出します。

-----------------------------
▼基板の表側に、オリジナルの小型コンデンサ、1個を残して、後の5個は取り外して基板の裏側に移動しました。

■新しいコンデンサを基板の裏側に移動したのは、基板の表側に新しいコンデンサを取り付けるよりも、裏側に取り付ける方が簡単だから裏側に取り付けました。
------------------------------
▼写真についての説明はないですが、数点、写真をUPします。


■以上で修理報告は終わりですが、また何かを思いつけば追記をします。
■ジャンクの1号機はメイン基板のコンデンサも手持ちのコンデンサで交換をしてみましたが、本体がジャンクだったので、メイン基板のコンデンサ交換が成功なのか? 何かの問題があったのか? は分かりません。
しかし、順調に稼働している2号機なのでメイン基板のコンデンサ交換はまた別の機会にしようと思います。
■2号機が順調と言っても、最初からUSBメモリ再生は不可能でした。 しかしUSB再生を除いて順調なので、USB再生は諦めることにしました。 またメイン基板のコンデンサ交換の時にでもUSB再生の回復にチャレンジをしてみます。
とりあえずの報告は以上です
------------------------------
■ 本体が異常に熱くなるので、熱逃がしの穴を開けましたが、その報告はまた後でUPをします。
------------------
11月24日 穴開けの記事、追加
▼ 下の様な箇所に熱逃がしの穴を開けることを計画しました。

▼ 本体の中側から見ると、この様な位置に穴を開けます。

穴の位置決めのポンチは本体がプラスチックなので半田ごてで印を付けます
そして電気ドリルで穴を開けます

大きい穴=直径 10ミリ と 小さな穴=直径 4ミリ くらいをかなり多く開けましたが、それでも本体は熱を感じるくらいに熱くなります。
下に見えるホットガンは、大きい穴に虫が入らない様にする為のネットを張るのに使いました。ホットガンなので直ぐにネットを本体の穴に固定できるからです。
このコンポは個人で使うものだし、穴は試験的な意味もあるので、ネットは簡単に張りました。
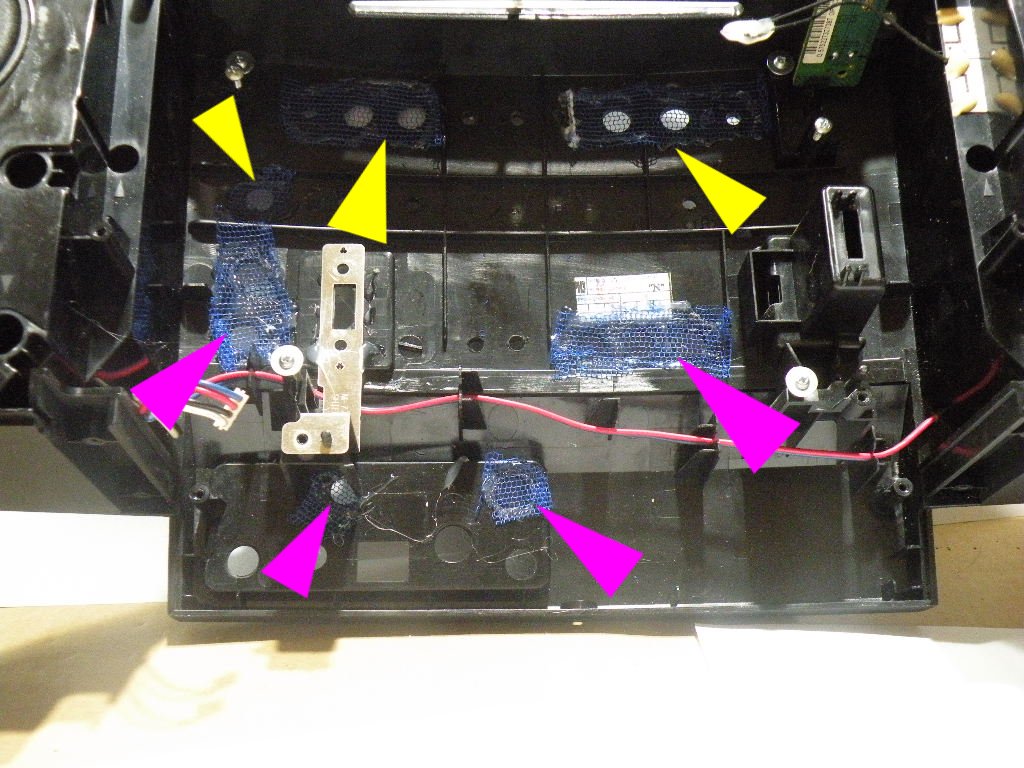
▲ 大きい穴は、紫色の矢印と黄色の矢印の部分に開けました。 それ以外にも小さい穴を数個、開けています。
▼ 矢印の無い写真です。 意外に多くの穴を開けていると分かると思います。
これだけの熱逃がしの穴を開けたので、安心をしてこのコンポを使っています。 実際に、これだけの数の熱逃がしの穴が必要と感じるほどの熱を本体は出します。

熱逃がしの穴開けの記事はこれで終わりです。
-------------------------------
11月26日 プランを思いつきました
You Tubeと MP3音楽(思案中)
このプランをどの様に進めていいのかは五里霧中です MP3は良いと分かるけれども詳しくはないし。 しかし簡単で便利です
■書き込んで行く内容が良ければ、ページを単独で立ち上げて、この内容を移動するつもりです。
---------------------------------
■パイオニアのコンポ X-SMC5-K の修理記事を載せましたが、このコンポ、意外に調子が良くてかなり活用しています。
■その活用に中でもって、昔にCD-Rに録音したMP3音楽をパイオニアのコンポにセットをして、聴いてみました。 問題もなく簡単に再生したのには満足感とコンポが簡単にMP3音楽を再生したのには少し驚きでした。
なので、パナソニックのコンポ sa-PM710SD お気に入りです。で再生してもユーチューブの音楽をCD-Rに録音したものを再生しても良い音です。なのでボーズのコンポ SSS-1 MC で再生してもやはり良い音です。
■ユーチューブの音楽をこれだけ簡単に録音できて、これだけ良い音であれば・・と思い、「ユーチューブと MP3音楽」を思い付いたのです。
----------------
■過去にパソコンで作ったMP3音楽。音は意外にも良くて、MP3音楽も案外楽しめると思い、ユーチューブの音楽を録画ソフトを使い、パソコンに取り入れてパソコンのDVDマルチドライブでCD-Rに書き込みました。
■音楽を録音する時にはいつも音楽用CD-Rを使っています。 パソコンで音楽をCD-Rに録音する時はパソコン用の「データ用CD-R」は使いません。 個人的な安心感を得てCD-Rを利用する為に音楽用を使っています。
■前の時期にも一度、ユーチューブの音楽をCD-Rに録音するのに凝って、ネットで販売をしている音声ソフトを数点買い、録音テストをしましたが気に入った録音状態が得られなかった為に、市販ソフトを買うのを止めて、MP3録音を別に行わなくても音楽を楽しめるとして、CD-Rにパソコンを使ってのMP3録音を止めようと思っていたところ、手持ちの「映像の録画用ソフト」が想像を超えて優秀でもって、ユーチューブの音楽を問題なく楽しめるまでに録音できる事が分かりました。 それらの情報も後で書きます。
----- ----- ----- -----
MP3の記事を読み音は素晴らしいと分かるけれども、問題は感覚です。素晴らしいと言われるけれど、感覚がまだMP3を完全には受け入れない部分があるのが問題です
また、MP3録音はすごく簡単なので、その簡単さがつまらない・・とする感覚が少しあるのも問題です。人は手間暇を掛けたい習性がどこかにあるのかもです。
レコードマニアが再生するまでの準備を楽しむ様に、手間暇がある種の満足感と安心感を作っているのかもです。
---------------------------------
※続きは工事中ということで、あとで書き込みます
------------------
2023年 1月11日 USB機能の修理での追加記事です。
パイオニアのコンポ X-SMC5-K の記事を書き始めた時にはUSB再生が不可能でした。 USBメモリを認識しなかったからです。
しかし、ある時からUSB再生が出来る様になりました。 再生が出来る様になった原因は分かりません。 しかし再生が出来る様になったので当然にうれしくなりUSB再生も楽しんでいました。
しかし、この記事を書く数日前に、突然、USBメモリを認識しなくなりました。 このコンポ、CDもそうですがUSB再生でも意外と音がいい。
なのでこのコンポがお気に入りになっていたのに、USB再生が出来なくなってガッカリしていました。 しかし諦められないのでまた、追加のコンデンサ交換を行いました。 結果はOKでもってUSB再生が復活をしました。ホットしました。
その2回目のコンデンサ交換? を行った時の写真をUPします。
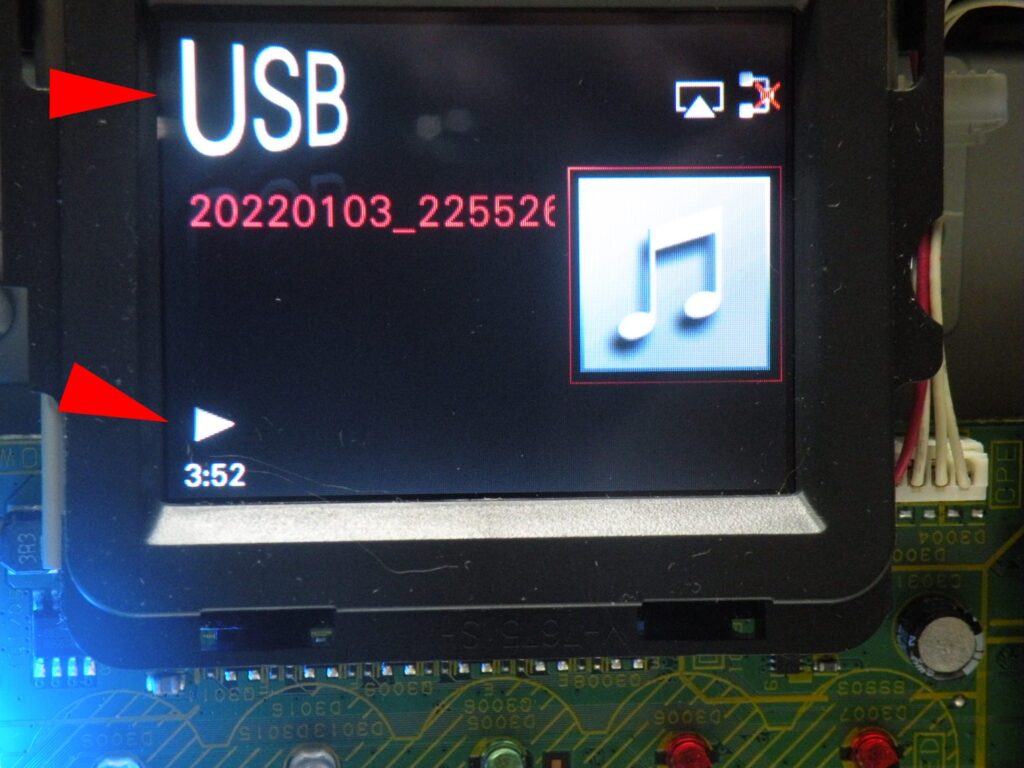
▲ この様にUSB再生が復活をしました。
▼ LEDが光り過ぎるのでテープで光量を抑えています。

▲ ①と②のコンデンサ交換は、ハロー(HELLO)の文字が点滅を始めて、なかなかコンポが起動をしなくなったのでコンデンサ交換を行い、修理がOKになったとの報告の時のコンデンサ交換をした2本です。
今回、結果的には③のコンデンサを交換したのですが、USBが再生をしなかったのは別の原因かもしれません。というのも、③のコンデンサを交換した後に気が付いたのですが、前に交換をした②番のコンデンサの片方の足のハンダ付けが外れていました。その断線がもしかしたらUSB再生を不可能にしていた可能性もあります。
なので今回のUSB再生復活は、③のコンデンサを交換したから復活をしたのか? それとも②番のコンデンサの断線を修復したのでUSB再生が復活をしたのか? どちらの修理が成功を呼んだのかは分からないけれども、とにかく修理報告が出来ました。
■修理を始めた時は、コンデンサ交換が難しい多層基板という事でかなり慎重になっていましたが、修理を続けて行くなかで、前回と今回の様に基板の表側からもコンデンサ交換が出来る事が分かりました。
■コンデンサ交換において、基板の裏、表に、コンデンサを移動して修理をする方法を覚えていても損はないです。
▼ 最初は、多層基板なので、表側からのコンデンサ交換は難しいと思って新しいコンデンサを基板の裏側に付けましたが、慎重に行えば表側からでもコンデンサ交換が行える事が分かりました。

▲ 最初はこの様に新しいコンデンサを基板の裏側に付けました。
------------------
X-SMC5-Kのディスプレーは優れものです
このコンポと形は全く同じでもって、カラーが白色の SMC2 という機種があります。 音はSMC5と同じで良いです。 USBの音も優れています。
しかし、SMC2には SMC5の様なディスプレーは有りません。 時計部分の表示が操作の状況を表示しますが、簡単な表示なのでUSB再生の時にはどのフォルダの曲を再生しているかが分かりにくいです。
その点、SMC5のディスプレーは優れモノと知る事が出来ます。USB再生では次の様に表示されます。
▼ フォルダが表示されて、そのフォルダの中には誰の曲が入っているかが分かります。フォルダの名前は自由に作成が出来ます。


▲ カタカナでフォルダの名前を作れます。
▼ カレン・スーザのフォルダを飛ばして、マリリン・マーティンを再生する事も出来ます。 この様にSMC5のディスプレーは優れモノでもって、このコンポがお気に入りになった理由の一つにもなっています。
