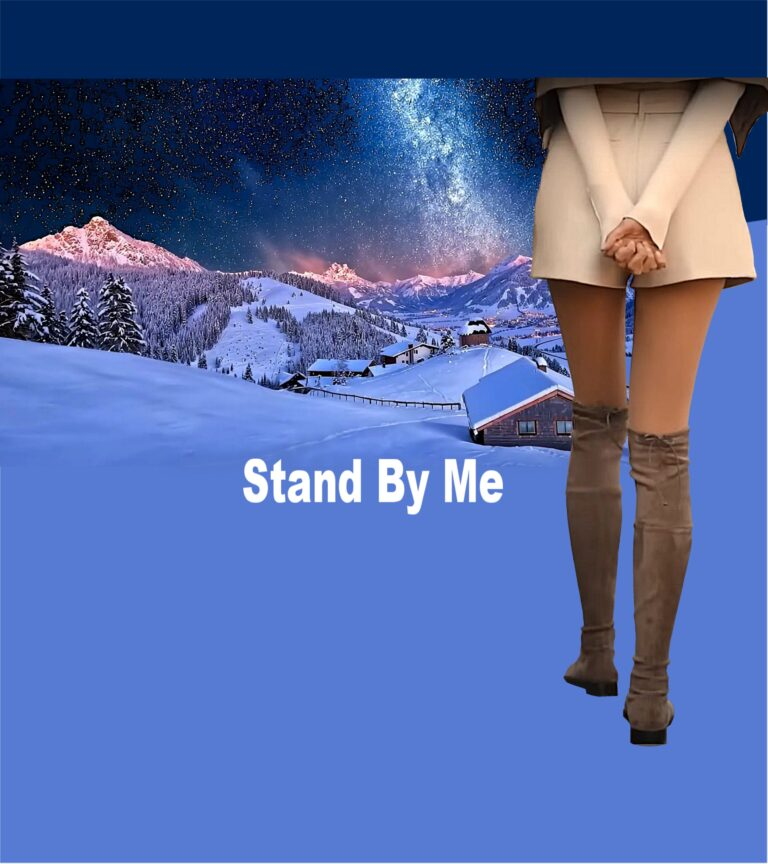2025/03/30 -- スクリーンショット
の おもしろさ と 便利さ




Winter Vocal Mix 2025 ⛄
Car Music Chill & Deep House Session | Own Music

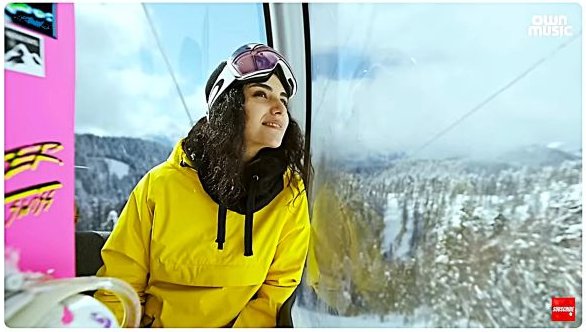



--------------

Stand By Me – Max Oazo & Camishe
(Remix Cover) | The Distance & Igi Remix
-----------

----------
ディープハウスミックス2025
アクティブで陽気な音楽 – 店の陽気な音楽


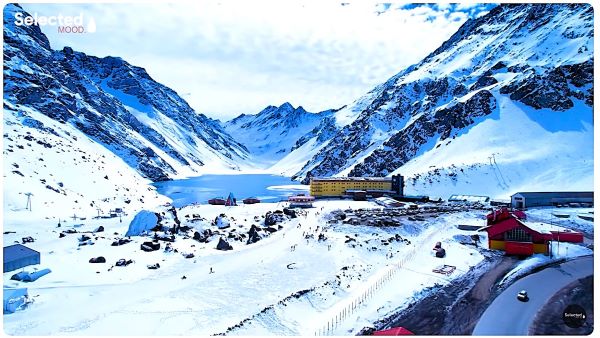



------------
夏の海辺とボサノバジャズ🌅
穏やかなビーチの日にぴったりの落ち着いたブラジル音楽
-----------
エルザ ♪ に アナ ♪
Stand By Me・・も 5750 万回に
なるね ♪

ええ ♪ なるわ ♪
それで エルザ に アナ ♪
今回( こんかい ) の Plan は どうする
の ?
------------
なにか ? スクリーンショット の
説明( せつめい ) を するらしいわ
だから わたし たちは なにも
しなくて いいわ ♪

わたし たちは 5750 万回 の
報告( ほうこく ) だけよ オラフ
そう なんだね ♪

-------------
だけど・・・・
エルザ に アナ ♪
なに ? オラフ

ぼく たち の 出番( でばん ) が
少( すく ) なくて 寂( さみ ) しく
ない ?

-----------
オラフ ♪
ひとつ も 寂しく ないわ ♪

そう・・・そう なんだ・・・
寂しく ないんだね

---------
ぼく たちの 出番( ではん ) が
少ない なんて おもしろく ないよ

----------
そうお・・・・
それは 困( こま ) ったわ オラフ

---------
わかったわ オラフ ♪

エルザ ♪ に・・・ 言( い ) って・・
---------
ちょっと だけよ ♪

------------
わたし と エルザ ♪ の
Sexy・・・Picture を
集めて あげるわ ♪ 💚💚

でも・・・ ちょっと だけよ ♪ 💚
------------
エルザ ♪ に アナ ♪
元気( げんき ) が 出( で ) た よ ♪

そう ♪ それは よかったわ ♪

---------
エルザ ♪
なに ? アナ ♪
やはり・・・単純( たんじゅん ) なのね ♪
わたし たちの Sexy ・・・で
元気が 出る なんて ♪
.

でもね アナ ♪
わたし たちの Sexy で
元気が 出るのだったら いいかもよ ♪
Sexy だったら ♪ たくさん ♪
出して あげられる もの ♪ 💚💚
----------
WOW 💚💚

---------
WOW 💚💚
そんな こと 言って いいの ?
オラフ と セバスチャン だったら
調子( ちょうし ) に のるわよ ♪

--------
アナ ♪ オラフ ♪
また 困( こま ) ったわ
どうしたの ? エルザ ♪
だって スクリーンショット の 説明
・・が 進( すす ) んで いないもの

そうね それは
問題( もんだい ) だわ
----------
アナ ♪ に オラフ ♪
Stand By Me が 5750 万回に なったわ

だけど 今回( こんかい ) はベルたち を 呼( よ ) ばないで WOW 💚💚 を
言( い ) い ましょ ♪ いい ?
いいよ ♪ エルザ ♪
では いくわよ ♪
WOW 💚💚 WOW 💚💚
WOW 💚💚
----------

-------------
Screenshot スクリーンショット と
ワードパット の コンビ でもって
楽( たの ) しい 保存( ほぞん ) ツールが
できます
-------
Screenshot も ワードパット も
Windows の 中( なか ) に 標準( ひょうじゅん ) で 入( はい ) っています
--------
Screenshot スクリーンショット・・の 名前( なまえ ) は 大( おお ) げさ ですが 簡単( かんたん ) に言( い ) えば キャプチャー Capture です
------
Screenshot ・・名前が 大げさ なので
名前に 気持( きも ) ちが 負( ま ) けて 使うのを ためらって いる かもです
---------
Screenshot ・・操作( そうさ ) は 簡単( かんたん ) 操作を 覚( おぼ ) えると 使( つか ) うのが 楽しくなるツール 道具( どうぐ ) です
----------
Screenshot ・・の 説明( せつめい ) は 小( ちい ) さな 文字( もじ ) の ほうが書き込み( かきこみ ) やすいので 小さな文字にします
----------
その ために 文字が 見( み ) えにくい 場合( ばあい ) には 次( つぎ ) の操作( そうさ ) でもって 読( よ ) みやすい 大( おお) きさに して ください
-----------
小( ちい ) さな文字( もじ ) が ある時 ( とき ) は 読( よ ) みやすく するために 画面( がめん ) ・・を 大( おお ) きくすると
文字も とうぜん 大きくなるので 文字が 読みやすく なります
---------
画面を大きくするのには 次( つぎ ) のような操作( そうさ ) をします
パソコン画面の 右上( みぎうえ ) には 必( かなら ) ず 点( てん ) が 3つ・・あります
この 3つ の 点が パソコン画面( がめん ) を 大きく したり 小さく するボタンになります クリック click を すると 小さな操作画面( そうさ がめん ) が 出( で ) て きます
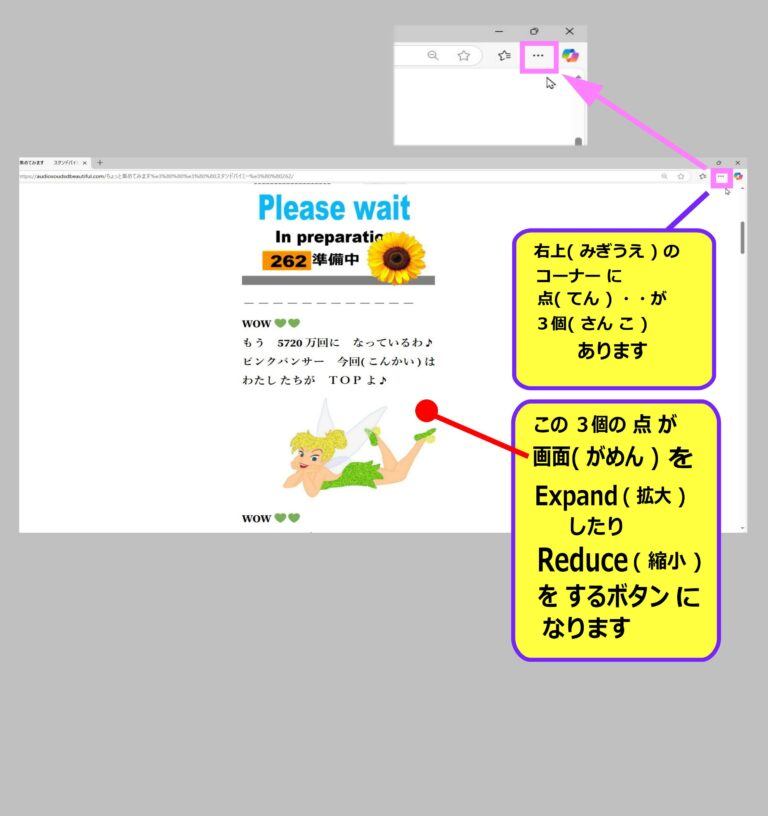
------------
パソコン画面( がめん ) を 拡大( かくだい ) する ために 3つ 点( てん ) ①を クリック します
すると 小( ちい ) さな操作画面( さうそ がめん ) が出( で ) てきます ②
その 操作画面の中( なか ) を見( み ) ると A B C の 文字( もじ ) が見えます
真ん中( まん なか ) の B には 80% と なっています それは 今( いま ) のパソコン画面が 80% の 大( おお ) きさで 表示( ひょうじ ) されれている ことを 意味( いみ ) しています
■ パソコン画面を 大きくしたり 小さくしたりするのは A と B の ボタン です
A は マイナス( - ) に なっています なので この - を click するとパソコン画面は 小( ちい ) さくなります
C は プラス( + ) になっています なので この プラス を click するとパソコン画面は 大きく なります
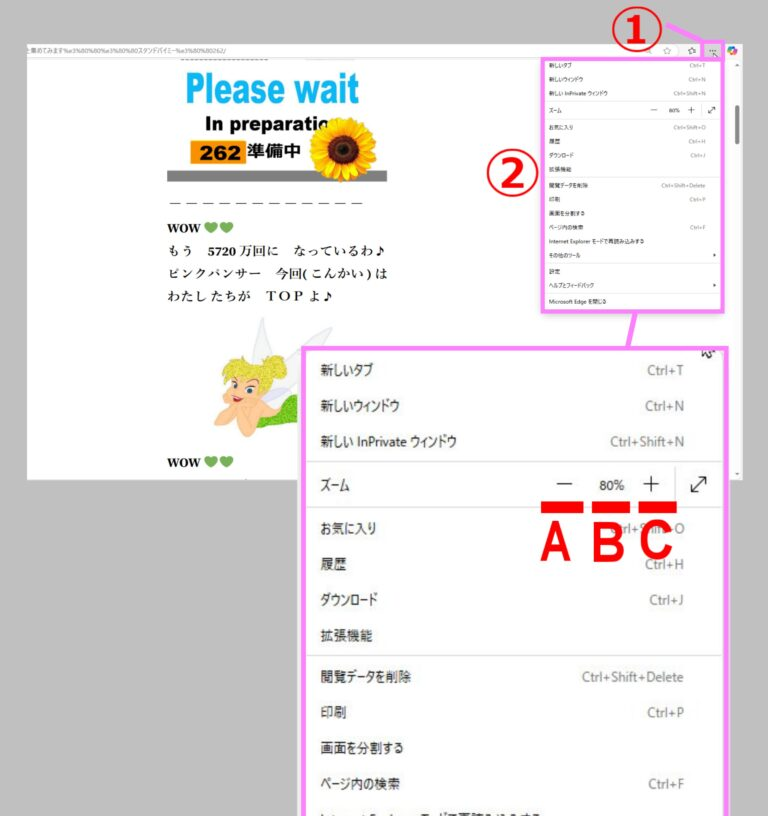
パソコン画面 を 大きくして 文字を 読みやすく したい時には このように 右上の ①の部分にある 3つの点を click して ② の操作画面を出し C の プラス + ボタンを click して 文字が読( よ ) みやすい大きさに パソコン画面の大きさを調整( ちょうせい ) します
読み終わったら パソコン画面を 元( もと ) の大きさにする為( ため ) に また ① の 3つの点をclick そして 操作画面 ② を出して A の - ボタンを click して パソコン画面を 元( もと ) の 大きさにします
-------------
この 操作によって 他のPicture でもって 調( しら ) べたい部分( ぶぶん ) を拡大する時( とき ) にも使( つか ) えます
------------
↓ パソコン画面を 150 % に しています 真ん中( ま ん なか ) の B の 数字はとうぜんに 150 に なっています
真ん中の B の 数字は A - ボタン C + ボタン を click するごとに パソコン画面の 大きさの 変化( へんか ) に 合( あ ) わせて 変( か ) わって きます
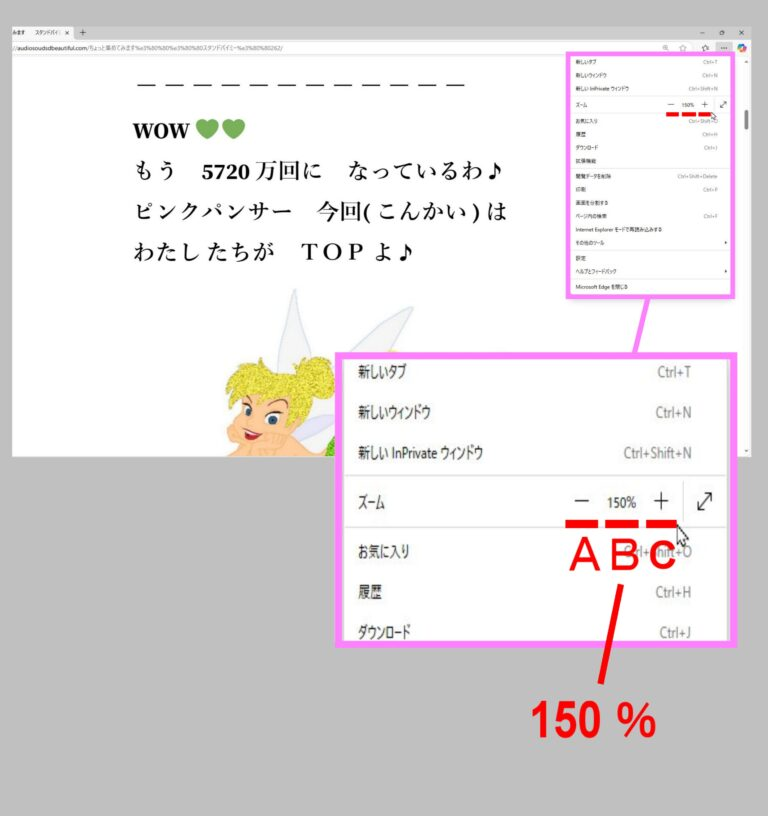
以上( いじょう ) が パソコン画面の 大( おお ) きさを変( か ) える操作( そうさ ) の 説明( せつめい ) です
------------
Screenshot ・・の 文字( もじ) を
使( つか ) いますが Capture キャプチャー と
考( かんが ) えて ください
------------
説明( せつめい ) の 進( すす ) め 方 ( かた ) は このように します
【 1 】 スクリーンショットとは こんなもの 説明
【 2 】 スクリーンショットをする方法
【 3 】 スクリーンショット = キャプチャー をした後の 画像の保存場所は ここ Win10 と Win11 での保存場所を説明する
【 4 】 ぞの存された画像を どの様に 別の場所の どこに保存を移動するのか?
【 5 】 保存をされた画像をどの様に 加工 編集をするのか?
【 6 】 ワードパット と スクリーンショットの組み合わせて
楽しみが広がると同時に すごく便利 すぐれたデータの保存形式が作れる
【 7 】 ワードパットの使い方も 説明をする
【 8 】 ミュージックデータであれば クリックで簡単に再生が可能
・・・・・・
・・・・・・
その ような 進め方を 考えています
------------
【 1 】 スクリーンショットとは こんなもの 説明
個人用( こじんよう ) の Music データ を作( つく ) る時( とき ) にも Screenshot を 使( つか ) うと 便利( べんり ) です
最初( さいしょ ) は 広告( こうこく ) の 必要( ひつよう ) な部分( ぶぶん ) をスクリーンショット します
このような 広告が ありました
ボクサーパンツ・ボックス(一分丈)ショーツ レディース | 通販【グンゼ公式】
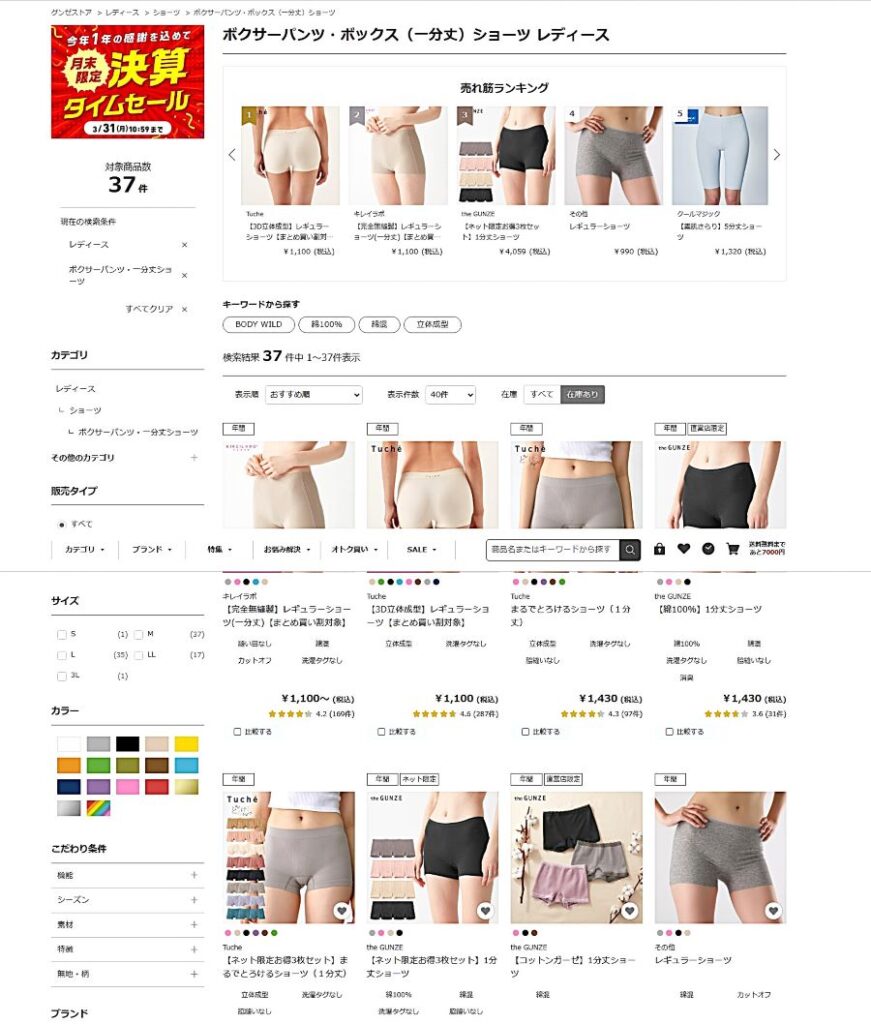
Woman 女性であれば 気( き ) になるもの を 遊( あそ ) びの 買( か ) い物( もの ) リスト・・・が 作( つく ) れます
スクリーンショット = Capture を すれば このように なります
後( あと ) で スクリーンショット を した後に キャプチャー された部分( ぶぶん ) の 画像( がぞう ) が どこに保存( ほぞん ) されているのかは 後で 詳( くわ ) しく 説明( せつめい ) をしますが
Win 10 の パソコンを使( つか ) って いれば 【 ダウンロード 】というフォルダに自動的( じどうてき ) に 保存( ほぞん ) が されています
スクリーンショットを初( はじ ) めて使( つか ) う時( とき ) ・・・ すぐに キャプチャーをしたけれども パソコンの中( なか ) の どの部分( ぶぶん ) に 自動保存( じどう ほぞん ) されたのかが わからなくて 相当( そうとう ) に イライラをしますが Win 10 では 【 ダウンロード 】のフォルダに入( はい ) っていると覚( おぼ ) えれば スクリーンショット = キャプチャー をした画像( がぞう ) はすぐに 見( み ) つけられます
さらには、キャプチャー をした時( とき ) に見( み ) た・・・画像( がぞう ) のままに 見( み ) えるので 【 ダウンロード 】フォルダの中( なか ) にある・・・今( いま ) キャプチャーをした画像( がぞう ) を 見( み ) つけるのは簡単( かんたん ) です
-----------------
Win 11 の パソコンでは すぐに = キャプチャー をした部分( ぶぶん ) の画像( がぞう ) は 【 ピクチャー 】の フォルダ の 中( なか ) に パソコンが自動的( じどう てき ) に 【 スクリーンショット 】・・・というフォルダを作( つく ) っていて その【 スクリーンショット 】の フォルダの中( なか ) に 今( いま ) スクリーンショット = キャプチャーをした画像( がぞう ) が 自動的( じどう てき ) に 保存( ほぞん ) が されています
そのように Win 10 では 【 ダウンロード 】の フォルダの中に自動保存をされている
Win 11 では 【 ピクチャー 】の フォルダ の中( なか ) の【 スクリーンショット 】の中に 自動保存( じどう ほぞん ) された画像( がぞう ) があると覚 ( おぼ ) えれば 簡単( かんたん ) です
---------------
これは Win 10 を 使( つか ) って スクリーンショット を した時( とき ) の 保存場所( ほぞん ばしょ ) を 表( あらわ ) している 図( ず ) です
今( いま ) スクリーンショット を しました その・・自動保存がされた
画像( がぞう ) を 探( さがす ) すのは 次( つぎ ) の 番号順( ばんごう じゅん ) で 見( み ) つけることが できます
【 1 】ディスク TOP 画面( がめん ) の 下( した ) にある タスク バーの 中( なか ) にある ② の エクスプローラーのアイコンを click します
【 2 】 すると・・・③ エクスプローラー を Open した 画面( がめん ) が 出( で ) ます
【 3 】 その・・③ の中( なか ) の 左側( ひだり がわ ) に ある 【 ダウンロード 】の アイコンを click します
【 4 】 すると 【 ダウンロード 】の フォルダが 開( ひら ) いた Open に なった状態( じょうたい ) ⑤ に なります
【 5 】 その・・⑤ の 中( なか ) に 今( いま ) スクリーンショットをした 画像( がぞう ) が 入( はい ) っています
【 6 】 なので 今( いま ) スクリーンショット = キャプチャー を した画像( がそう ) を 別( べつ ) の フォルダ にコピーをすれ( あと ) ) は その画像( がぞう ) を 自由( じゆう ) に 加工( かこう ) = 編集( へんしゅう ) として 使( つか ) えます

① の タスク バー に エクスプローラー の アイコン を 入( い ) れて いない人( ひと ) は ディスク TOP 画面( がめん ) の中( なか ) に たぶん・・・ある エクスプローラー の アイコンから ③ ④ ⑤ ⑥・・・と 操作( そうさ ) を して ⑥の 画像( がぞう ) を 確認( かくにん ) します
この 操作図( そうさ ず ) は Win 10 の ものです
後( あと ) で Page に 入( い ) れますが Win 11 での 操作図( そうさ ず ) は Win 10 とは 少( すこ ) し 違( ちが ) います
------------
広告( こうこく ) の Page を スクリーンショット = キャプチャー を すれば このように なります
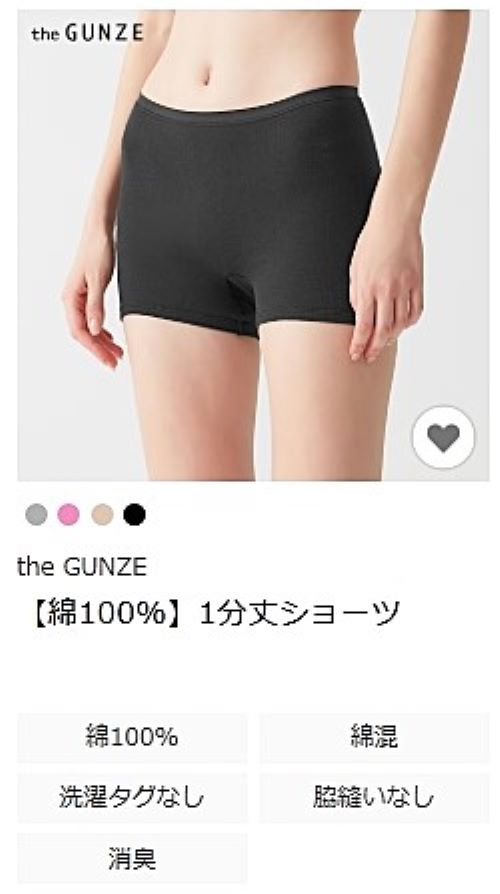
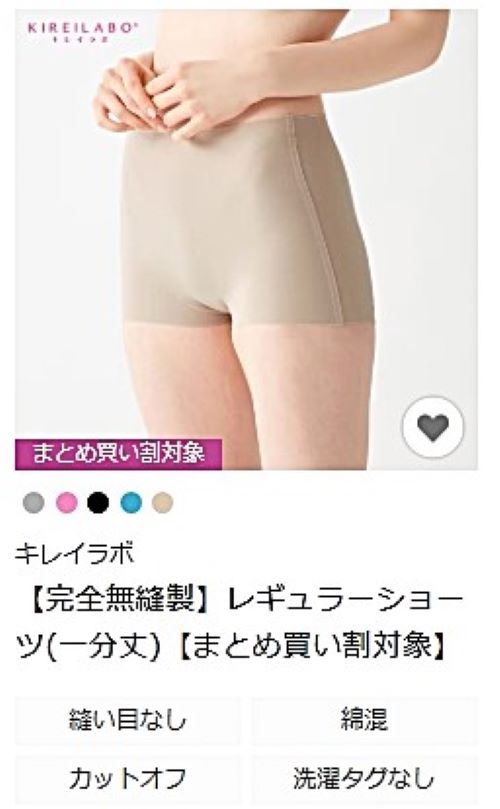

広告 から スクリーンショット = キャプチャー を して 【 ダウンロード 】の フォルダ に 自動( じどう ) で 保存( ほぞん ) されるので 便利( べんり ) です

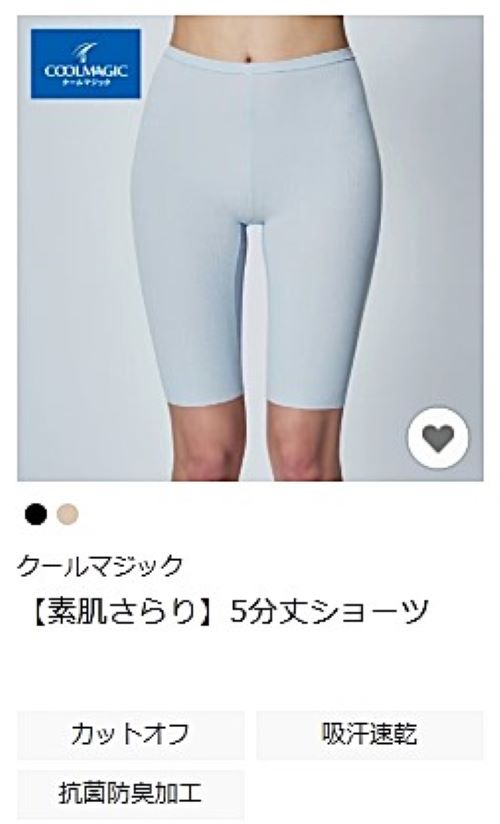
------------
スクリーンショット の ツール( どうぐ ) は Windows に 標準( ひょうじゅん ) で 入( はい ) っているので便利( べんり ) です
-----------
Screen shot は ・・ふつうの 画像( がぞう ) ソフト よりも 便利( べんり )
キャプチャー と 保存( ほぞん ) であれば ふつうの画像ソフトよりも すぐれて います
ふつうの画像( がぞう ) ソフト でもって 画面( がめん ) をキャプチャー する場合 ( ばあい ) 画像ソフト を 起動( きどう ) を して キャプチャー モード にして 目的( もくてき ) の 画面( がめん ) をキャプチャー を します
そして 次( つぎ ) には キャプチャー を していた画像ソフト を 再度( さいど ) 開( ひら ) き 今( いま ) キャプチャー を した Picture を すでにあるファイル に 書( か ) き込( こ ) んで 保存( ほぞん ) を するか?
それとも 新( あら ) たに 新( あたら ) しいフォルダを作( つく ) り そのフォルダに 名前( なまえ ) を 付( つ ) けるのか? 付( つ ) けないのか? を
考( かんが ) えた後( あと ) に キャプチャー を した Picture を 保存( ほぞん ) しますが その手順( てじゅん ) には Screen shot に 比( くら ) べて すこし長( なが ) い時間( じかん ) が必要( ひつよう ) になります
Screen shot を 覚( おぼ ) えると この・・すごく簡単( かんたん ) な 自動( じどう ) で保存( ほぞん ) できる・・・というのが すごく便利( べんり ) と わかります
Screen shot では とにかく キャプチャー をしたい Picture を とりあえずは すぐに 自動( じどう ) で 保存( ほぞん ) をして くれるので 楽( たの ) しく 必要( ひつよう ) な数( かず ) だけ 簡単( かんたん ) に キャプチャー ができます

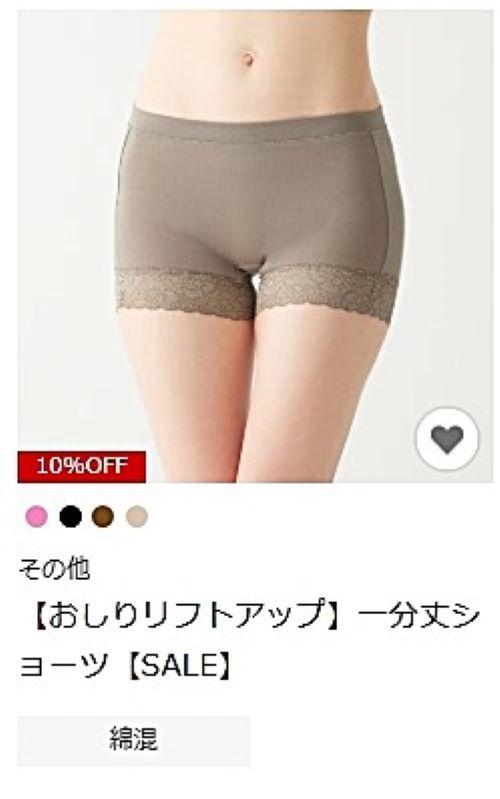
----------
Screen shot・・した Picture を
ワードパット ⑧ の 中に Copy を する
方法( ほうほう ) を 説明( せつめい )
します
今 Screen shot で キャプチャー を したPicture ⑥ を ワードパット ⑧ の 中( なか ) に ページを 作( つく ) り Screen shot で キャプチャー をした Picture = 【 ダウンロード 】の 【 フォルダ 】に 入( はい ) っている Picture A を ワードパット に Copy をする場合( ばあい ) は 目的( もくてき ) の Picture A を Right click を します

Picture の A を clickします ①
すると 小窓( こまど ) ② が出( で ) ます
その 小窓 ② の 中( なか ) の ③ Copy を click します
そして マウス操作( そうさ ) で もって ポインタ を ワードパット の Page の 中( なか ) に 入( い ) れて Right click を して 【 貼り付ける 】の 操作( そうさ ) をすれば Picture の A は ワードパット の中(なか ) に Copy されます


-------------
【 ダウンロード 】の フォルダ に Screen shot によって
保存( ほぞん ) をされた Picture を ドラッグ アンド ドロップ ( Drag and Drop ) によって ワードパット に 簡単( かんたん ) に Copy をする方法( ほうほう ) もあります
その場合(ばあい ) には 【ダウンロード】の フォルダ を 開( ひら ) いた状態( じょうたい ) と ワードパット の 2つ を 並( なら ) べて おく必要 ( ひつよう ) があります
使った Video は ランジェリー ファシッション です
Slow motion] antigel by LISE CHARMEL Part-3 Lingerie 2025
この Video を Screen shot = キャプチャ して みました
① は Screen shot を したので 【 ダウンロード 】の フォルダ を 開いた状態になっています
フォルダ の 中には Screen shot を した Picture が あるので ③ と ④の Picture を ドラッグ アンド ドロップ ( Drag and Drop )・・によって
① の 【 ダウンロード 】フォルダ の中から ドラッグ アンド ドロップ ( Drag and Drop )・・・マウスの 操作( そうさ ) によって ドラッグ アンド ドロップ ( Drag and Drop )・・・によって Picture を ワードパット ② の中に スライド させれば 簡単に Copy ができます
このように 送り出すフォルダ = 画面と ワードパット の 画面 の ふたつ を 並( なら ) べると ドラッグ アンド ドロップ ( Drag and Drop ) の 方法( ほうほう ) が 使( つか ) えるので Right click ・・の 操作 ( そうさ ) とか 【 貼り付ける 】・・などの 操作は しないでも ワードパット に Copy が できます

-----------
Screen shot も ワードパット も
性能( せいのう ) が いい
Screen shot での Picture の Size に 関係( かんけい ) なく ワードパット に Copy = 入( い ) れられ ます
なので Copy が 楽( らく ) になります
ワードパット に Copy された Picture の 画質( がしつ ) も 良( よ ) いです
ワードパット には Picture を 連続( れんぞく ) で 入( い ) れられるので 何( なに ) かのリストを作( つく ) る時( とき ) は 楽( たのしい ) しいリストに なるかもです

-------------
実際( じっさい ) の 操作( そうさ )


画面( がめん ) が 暗( くら ) く なつても 映像( えいぞう ) は 動( うご ) いています
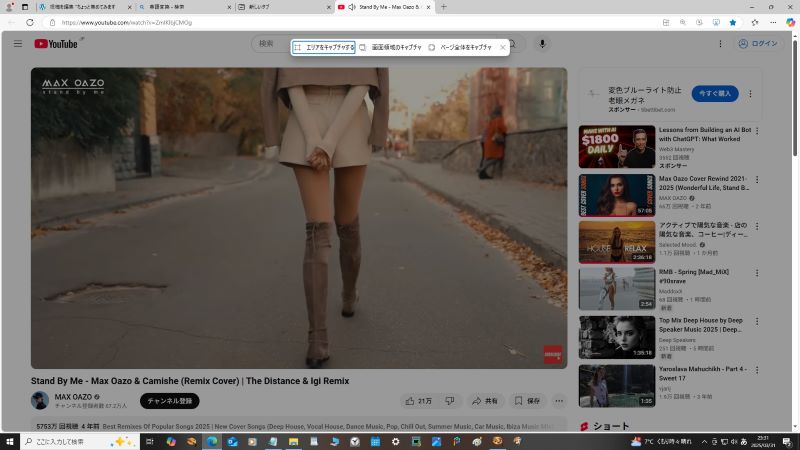

これから キャプチャ を する範囲を 指定して いきます

.
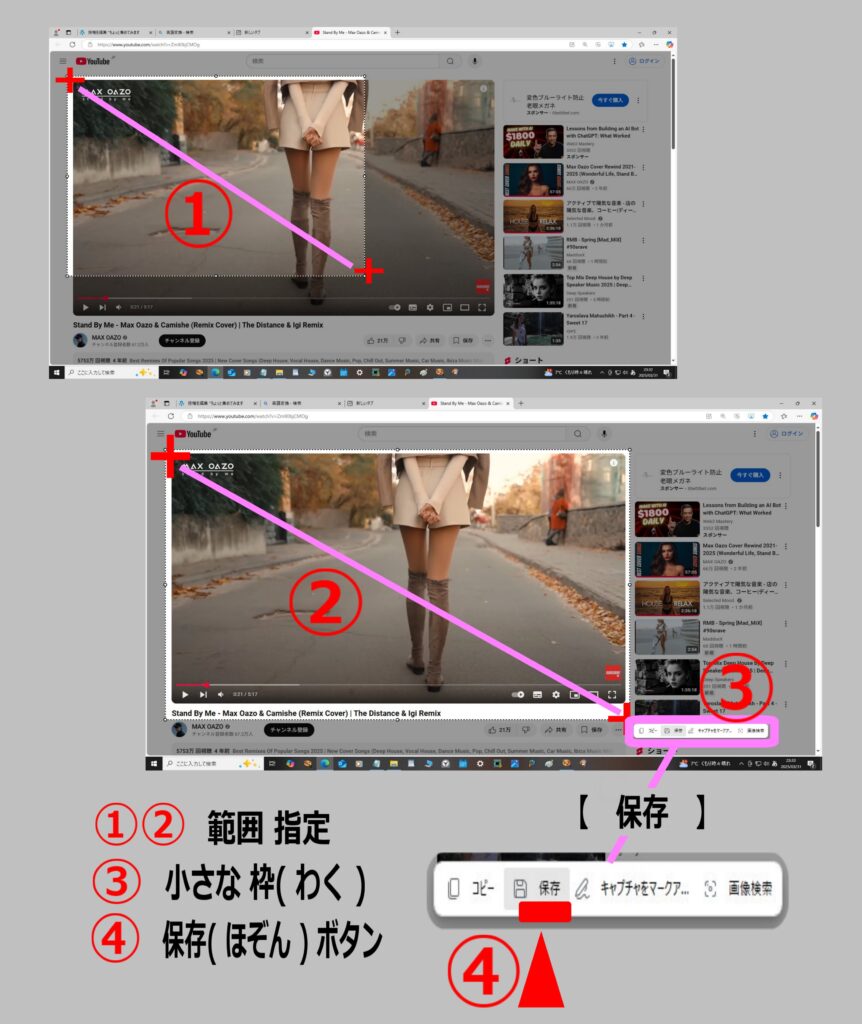
キャプチャ を する 範囲( はんい ) 指定( してい ) が おわると ②
③ の 小( ちい ) さな 枠( わく ) が 出( でます ) ます この 枠 ③ も 出( で ) る 場所( ばしょ) が 一定( いってい ) で ないので 注意( ちゅうい ) をして この 枠( わく ) を 見( み ) つけて
④ の 【 保存 】・・ほぞん を click します
これで Screen shot = キャプチャ をする 操作( そうさ ) がおわったので 後( あと ) は 画面( がめん ) の 下( した ) にある タスクバーの中( なか ) にある エクスプローラー を click して
次( つぎ ) に 【 ダウンロード 】を click します
そして 今 Screen shot = キャプチャ をした Picture を 確認( かくにん ) します
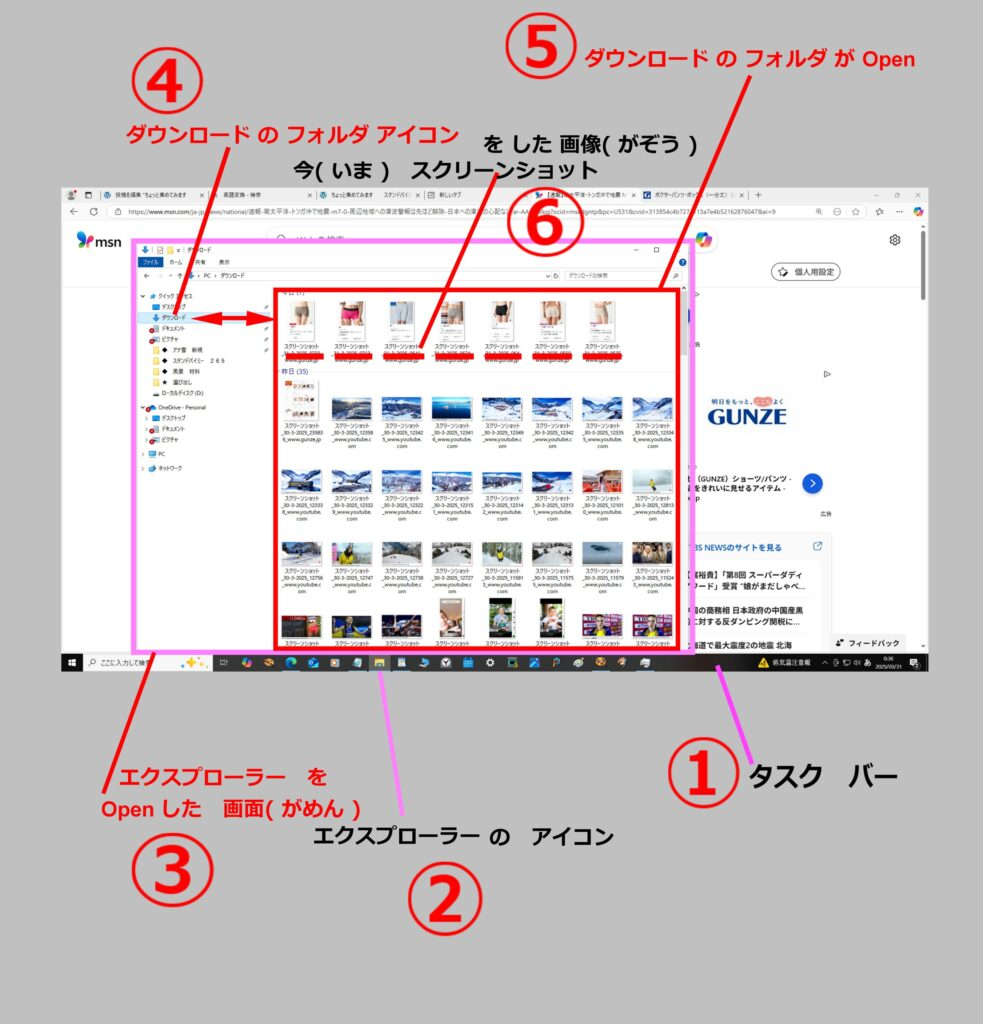
.
Screen shot を して 保存( ほぞん ) される場所( ばしょ ) を覚( おぼ ) えておくと便利( べんり ) です
Win 10 では 【 ダウンロード 】フォルダ の中( なか ) に ある
Win 11 では 【 ピクチャ 】フォルダの 中の 【 Screen shot 】の フォルダの 中にある
-------------
Win 10 において 【 ダウンロード 】フォルダの中を 見ても 今 キャプチャをした Picture が 無( な ) い時( とき ) は・・・ もう一度( いちど ) 【 ダウンロード 】を click します すると Picture が 表示( ひょうじ ) されます
--------------
Screen shot には タイムラグ Time lag
が あります
今( いま ) Screen shot の 範囲( はんい ) を 指定( してい ) して 保存( ほぞん ) ② を Push して Screen shot での Capture が 完了( かんりょう ) をして 元( もと ) の 明( あか ) るさ ⑤ に 戻( もど ) るまでには 時間( じかん ) が 少( すこ ) し必要( ひつよう ) です
時( とき ) には 2 3 4 5・・と カウントする時間( じかん ) が必要( ひつよう ) な場合( ばあい ) もあります
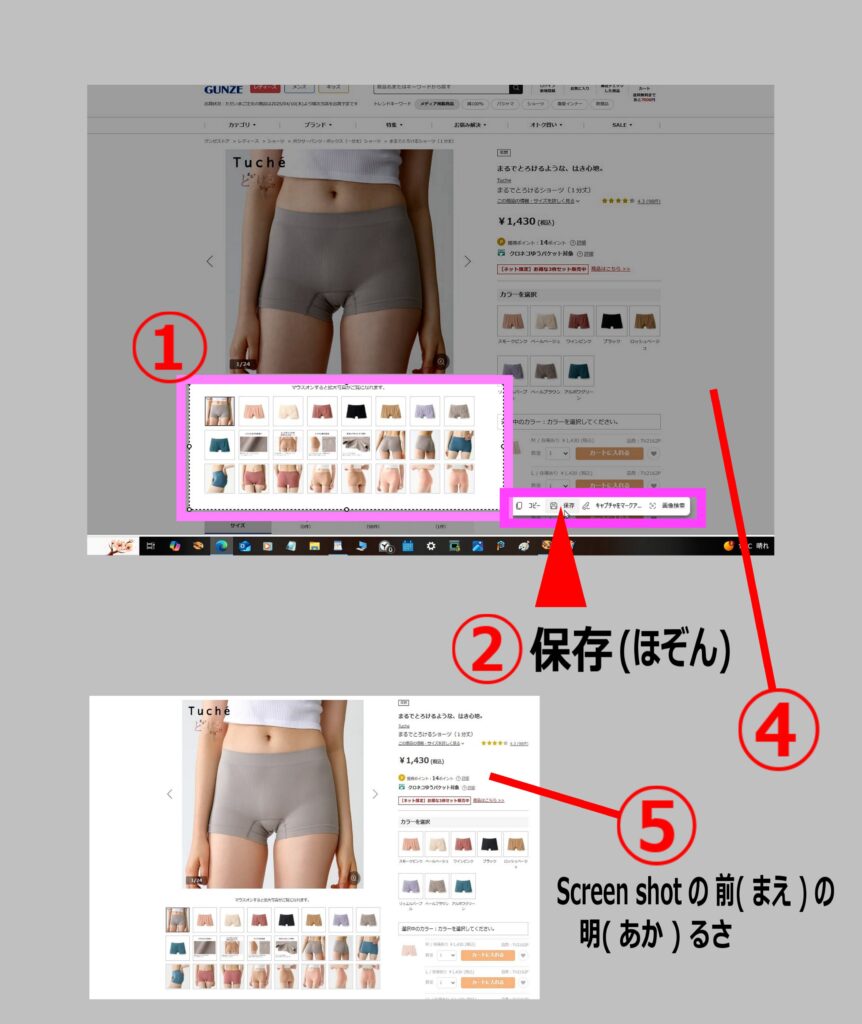
④ は Screen shot の Mode に 入( はい ) った時( とき ) の 暗( くら ) さです
Screen shot での Time lag に ついて
ブログをする為( ため ) に パソコンの CPU は i7-7700 CPU @ 3.60GHz RAM メモリ は 48 GB まで 増設( ぞうせつ ) をしています
Screen shot には・・・
CPU の 3.60 GHz でも 3 Second 4 Second 5 Second・・と 時間が かかる場合( ばあい ) があります なので パソコンによっては それ以上( いじょう ) の 時間( じかん ) が Screen shot での Time lag が かかる 場合が あるかもです
--------------
次は Win 11 での Screen shot・・について 説明をします
その Win 11 での Screen shot については 次( つぎ ) の Page で 説明( せつめい ) を します
次の Page は 266
.
-------------
エルザ ♪ に アナ ♪
April 4月( しがつ ) に
なったね ♪ 💚💚

そうね ♪ なったわ ♪
そして Today は April Fool’s Day よ ♪
そうだね
----------
オラフ ♪ ♪ 💚💚
なに ? エルザ ♪ アナ ♪

わたし と アナ ♪ の Sexy Picture
たくさん ♪ 見( み ) つかったわよ💚💚
WOW 💚💚

---------
オラフ ♪
なに ? エルザ ♪

オラフ ♪ Sexy Picture は
冗談 ( じょうだん ) よ ♪
だって Today は April Fool’s Day よ ♪
WOW 💚💚 そう・・・来るんだね

( 来る= くる )
--------
エルザ ♪ に アナ ♪
こんな もの 見つけた んだ ♪

風は自由ね だって わたしのスカートの中を自由に
通り過ぎてゆくもの 風は自由ね
しかし その自由さが好きよ
-------------
エルザ ♪ に アナ ♪
なに ? オラフ

.
ぼく も 自由( じゆう ) な 風( かぜ ) に
なりたい ♪ 💚

.
--------
こら ! オラフ !

.
冗談( じょうだん ) だよ ♪
だって Today は April Fool’s Day
だから さ ♪ 💚💚

-------
そうね ♪ 💚💚
Today は April Fool’s Day・・だわ ♪

---------
オラフ ♪
なに ? エルザ ♪ に アナ ♪
自由( じゆう ) な 風に なって・・・
わたし たちの スカート の 中を
通( とお ) り過( す ) ぎないで ね ♪

あは・・♪ 💚
通り・・過ぎたい ・・・💚💚
こら ! オラフ !
あは ♪・・・💖
Today は April Fool’s Day・・だよ ♪
------------
もっと気楽に
リラックスできるスムースラウンジミュージック
.
-----------
次に Win 11 での Screen shot に ついて 説明( せつめい ) をします
使( つか ) うKey は やはり 3つ です

.
Win 10 と Win 11 を 比( くら ) べてみます

違( ちが ) うのは ひとつ の Key だけです
-------------
Win 10 と Win 11 での 違いは
Screen shot・・を した後( あと ) の
Picture の 保存( ほぞん ) された 場所( ばしょ ) です
・・・・
保存された場所・・・の 説明をした後は
Page への 書き込み( かき こみ ) も
長くなったので 続( つづ ) きは
Next page に 書き込み ます
------------
と 言( い ) うこと らしいわ

だから 後( あと ) で わたし たちも
Next page に 移動( いどう ) を
しましょ ♪
いい ? アナ に オラフ ♪

いいよ ♪ エルザ ♪
Next page は 266 だよね
そして 5760 万回 だよね ♪
そうよ オラフ
-----------
↓ 下( した) は しばらく
放置( ほうち ) です
.
.
↓ 後から 編集( へんしゅう )
.
スクリーンショット は ワードパット との 組み合わせで
おもしろい 使い方ができる

Song Music リスト・・・今までは タイトルと Song への リンクを 張るだけだったけれども

スクリーンショット を 使うと Song の 画像を 簡単に ワードパットに 入れられるために ミュージック リスト での 曲 選びリストの 完成度が高く 曲の確認性が良くなった
曲のタイトルと 曲への リンク張り だけでは 曲のタイトルから 曲のイメージを 思い出すことは難しく 曲のリンクから 曲のページにジャンプをしなければ いけなかったけれども 曲を示すタイトル画像があるために リストを見た瞬間に その曲のイメージを知ることが出来て 曲リストとしては 大変便利な 曲リストとなる
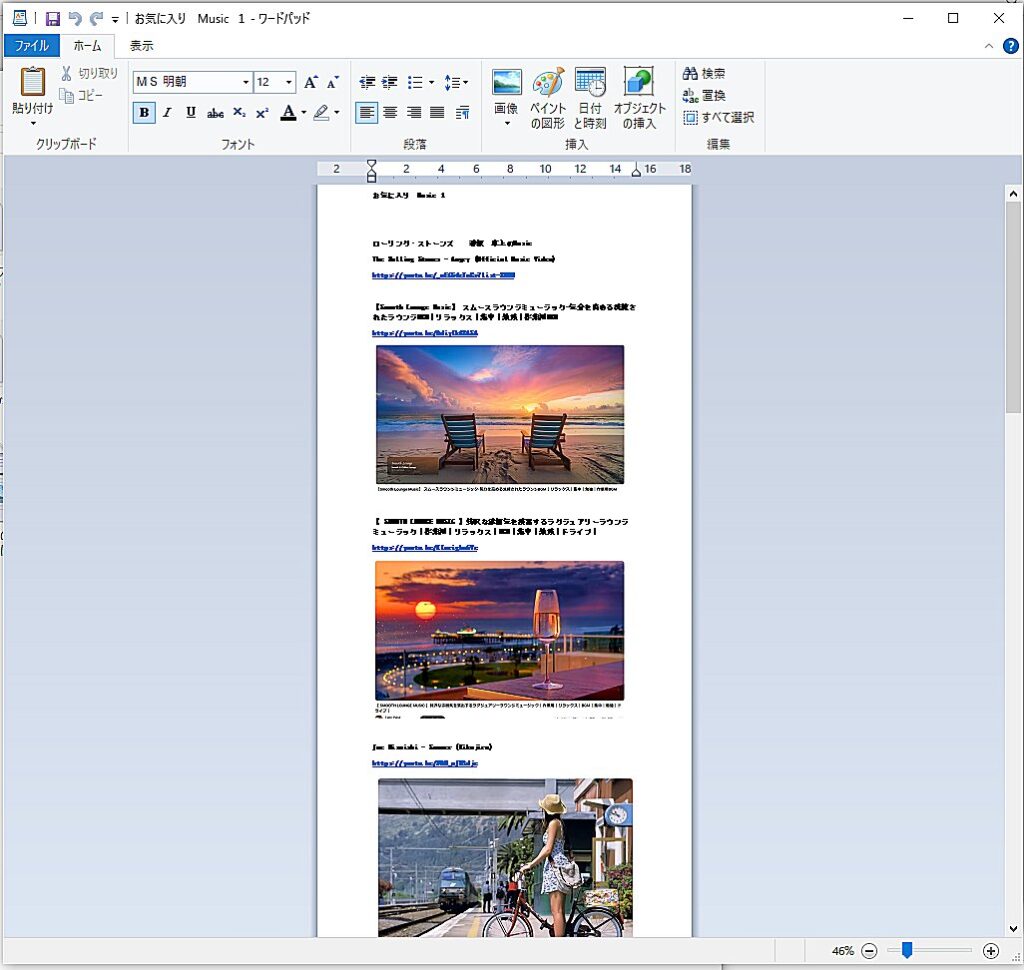
.
https://・・・・ を 張り付ける 方法には 2つある の 説明も入れる
.
------------
.
CHARMEL Part-2 Lingerie 2025
Slow motion] antigel by LISE CHARMEL Part-2 | Salon International De La Lingerie 2025
-----------
▲ 上の Lingerie 2025 の データを Screen shot を 使( つか ) い ワードパット でもって ページ に この Video の データ を コピー Copy しました
ワードパット での すごい機能( きのう ) は 丸( まる ) の中( なか ) の https://・・・の部分( ぶぶん ) です
実際( じっさい ) の ワードパット にコピーをした Video の リンク データ = https://・・・ を ワードパットを開( ひら ) いている時( とき ) に その https://・・・を
click すれば 上の Video に ジャンプをして 再生( さいせい ) が自動的( じどうてき ) に 始( はじ ) まるように なっていることです
そのように ワードパット に Video の リンク データ = https://・・・を書( か ) き 込( こ ) んでおくと 目的( もくてき ) のリストを ワードパットの中( なか ) で見( み ) つけて その https://・・・を click するだけで 目的( もくてき ) の Video や Page に ジャンプ = 移動( いどう ) できるのは 凄( すご ) い機能( きのう ) です

-------------
これだけ Page が 長( なが ) く なると
なに を ? 説明( せつめい ) しょうと しているのかも わからなく なります
Page の 最後( さいご ) の 部分( ぶぶん ) では ワードパット の 機能( きのう ) は 大変( たいへん ) にすばらしいものであるので その ワードパット の 使( つか ) い方( かた ) を すこし 説明( せつめい ) をするつもりでしたが 言( い ) った ように Page が長( なが ) くなりました
これだけ Page が 長( なが ) くなると 読( よ ) んで いないような 気( き ) もするし または 読( よ ) む気持( きも ) ちも なくなると 思( おも ) うので この Page は ここで 終( お ) わりに します
ワードパット の すごさ と 便利性( べんり せい ) は また 別( べつ ) の Page で 説明( せつめい ) を します
------------
ちょっと集めてみます スタンドバイミー 265 5750 万回
2025/03/30 -- スクリーンショットの おもしろさ と 便利さ